2.3. Installer le serveur WAPT sur Windows¶
2.3.1. À lire au préalable¶
Installing WAPT on a Linux server is the recommended method, unless you are trialing WAPT and you are not familiar with Linux. Due to a limitation of Nginx server on Windows, the maximum number of support agents on a Windows WAPTserver is 200 agents.
Le Serveur WAPT ne peut pas être installé sur un ordinateur dont les services écoutent déjà sur le port 443 (par exemple WSUS avec IIS). Le port 443 est utilisé par le Serveur WAPT et DOIT** être disponible. Si le port 443 est déjà occupé par un autre service web, vous devriez consulter la documentation officielle de Microsoft sur la modification des ports par défaut sous Windows.
Le Serveur WAPT ne fonctionnera pas sur une version x86 de Windows. Il ne fonctionne que sur une version récente de Windows actuellement supportée par Microsoft. Le composant Serveur de WAPT fonctionne aussi bien sur une VM client win10 ou un hôte physique que sur une version serveur de Windows.
L’installation du Serveur WAPT DOIT être effectuée en utilisant un compte Administrateur local sur l’hôte et NON un compte Administrateur de domaine.
Nginx est le SEUL serveur web supporté par WAPT. Apache ou IIS (avec ou sans WSUS) ne sont PAS supportés par WAPT.
En cas de difficulté lors de l’installation de WAPT, visitez la Foire Aux Questions.
2.3.2. Installer le Serveur WAPT¶
Avertissement
Le script de post-configuration réécrit la configuration de nginx. Si vous utilisez une configuration spéciale, sauvegardez votre fichier nginx.conf avec la commande :
copy C:\wapt\waptserver\nginx\conf\nginx.conf C:\wapt\waptserver\nginx\conf\nginx.conf.old
Il sera nécessaire d’écraser la configuration après le post-configuraiton avec la commande :
copy C:\wapt\waptserver\nginx\conf\nginx.conf.old C:\wapt\waptserver\nginx\conf\nginx.conf
Téléchargez et exécutez waptserversetup.exe.
Choisir la langue de l’installeur WAPT.
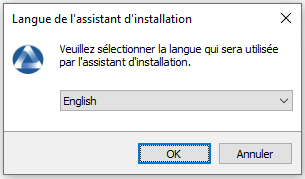
Cliquer sur OK pour passer à l’étape suivante.
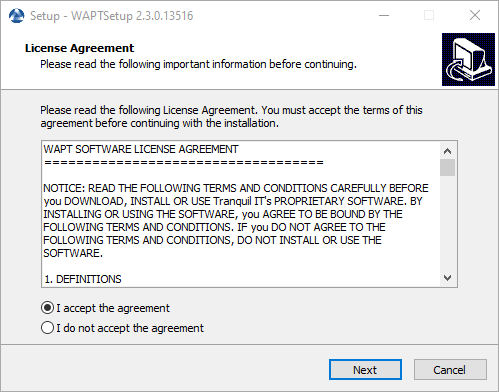
Acceptez les conditions de la licence et cliquez sur Suivant pour passer à l’étape suivante.
Choisissez une tâche supplémentaire (laissez la valeur par défaut).
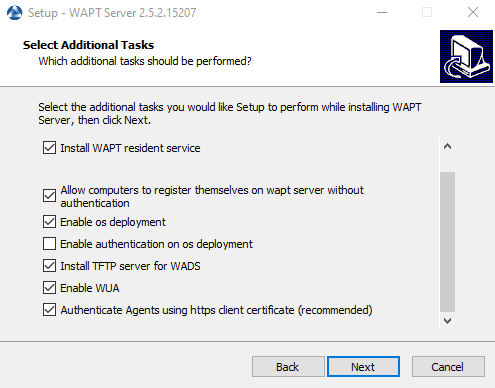
Choix des options du programme d’installation pour le déploiement du Serveur WAPT¶
Choisissez le mot de passe pour le Serveur WAPT.
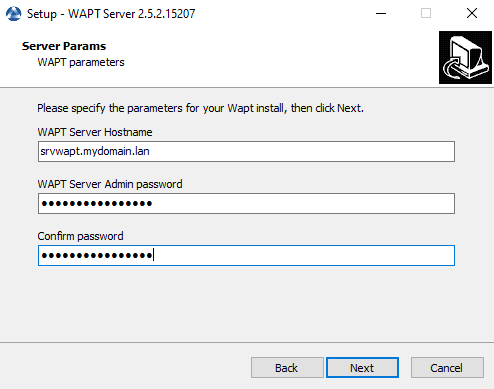
Cliquez sur le bouton Installer pour lancer l’installation, attendez que l’installation soit terminée.
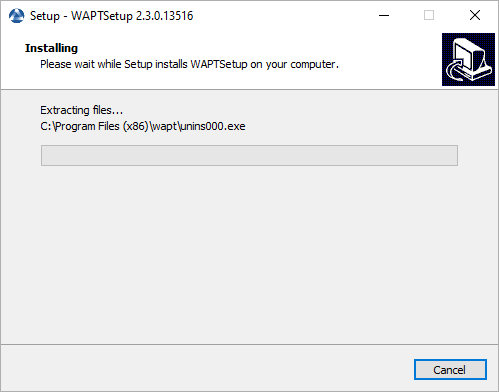
Cliquez sur Terminé pour fermer la fenêtre.
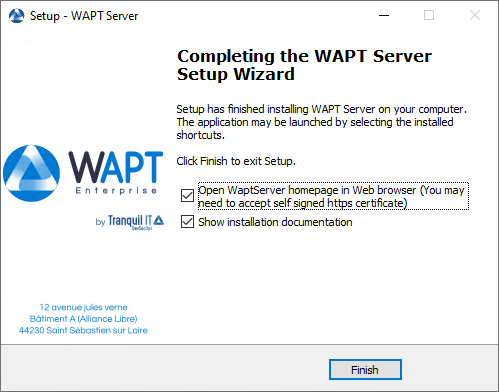
Attention
Pour des raisons de sécurité, n’exécutez pas la Console WAPT ou votre outil de développement de paquet WAPT sur le Serveur WAPT.
Le Serveur WAPT sous Windows inclut l’Agent WAPT. Il n’est pas nécessaire d’installer l’Agent WAPT pour gérer le Serveur WAPT sous Windows.
Votre Serveur WAPT est maintenant prêt. Vous pouvez maintenant consulter la documentation sur Installation de la Console de gestion WAPT.