5. Démarrage rapide - WADS¶
5.1. Déploiement d’une machine dans le domaine, avec jonction de domaine hors ligne¶
Dans cet exemple, nous allons déployer une nouvelle machine dans un domaine Active Directory à l’aide d’une clé USB, avec une jonction active directory hors ligne. Dans cet exemple, nous allons déployer une machine Windows 11 dans la version 24h2.
Le déploiement via USB est recommandé pour une meilleure sécurité. En outre, la connexion hors ligne avec DJOIN élimine la nécessité de précréer un compte d’ordinateur dans Active Directory. Elle évite également de stocker les identifiants de connexion d’un utilisateur Active Directory dans le fichier XML.
5.1.1. Prérequis¶
Une image brute de Windows 11, 24h2 (téléchargée sur le site officiel de Microsoft).
Les pilotes système nécessaires au déploiement de votre machine.
Un serveur DHCP configuré.
Le serveur WAPT doit pouvoir échanger avec la machine à déployer.
Avoir une résolution DNS avec un contrôleur de domaine à partir de la console.
Installez les paquets WADS-REQUIREMENT-MININAL sur la console wapt.
Utilisateur ayant des droits d’administrateur local sur le serveur WAPT.
Utilisateur qui a signé les fichiers exe ( Outils > Signer le fichier de déploiement) et les fichiers de configuration.
Une clé USB vide
Note
Documentation officielle de WADS ici
Vidéo de démonstration (version WAPT 2.2) :
5.1.2. Création d’une clé USB WINPE¶
Ouvrez la console WAPT.
Insérez une clé USB dans votre ordinateur.
Se rendre sur l’onglet Déploiement d’OS.
Cliquez sur Créer une clé WinPe → (sélectionnez votre périphérique USB).
Vous pouvez voir le certificat principal à minima (Ajoutez votre certificat si vous ne le voyez pas et qu’il est nécessaire). (1)
Choisissez la langue du clavier (par exemple : fr, en, es, pt, de, etc.) . (2)
Vérifier les autres paramètres avant de confirmer avec OK .
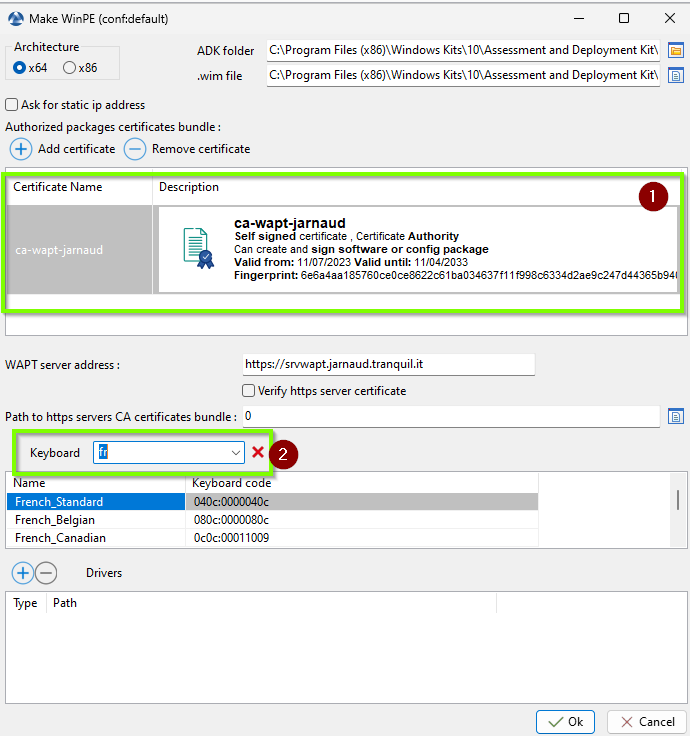
Création du WinPE¶
Vous devez utiliser un compte avec des privilèges d’administrateur pour récupérer les informations clés cela sera nécessaire par deux fois.
Retirer la clé USB.
5.1.3. Création d’une configuration XML¶
Allez dans le panneau de configuration dans Déploiement d’OS.

Panneau de configuration¶
Cliquez sur le +.
Choisissez un nom de configuration. (1)
Choisissez votre ISO (2)
Choisissez un fichier de configuration en cliquant sur l’icône du document (dans ce quickstart, nous recommandons le mode hors ligne, afin de ne pas avoir à créer le compte de la machine dans Active Directory). (3)
Sauvegardez, vous avez créé une configuration dans WAPT. (4)
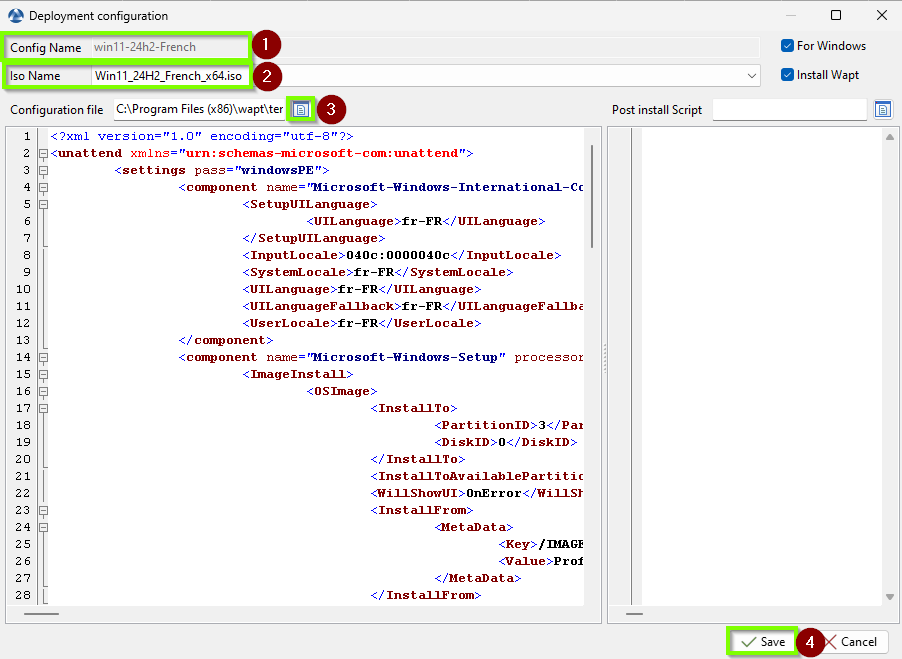
Créer une configuration dans WADS¶
Le fichier de configuration est terminé.
5.1.4. Étapes du déploiement d’un ordinateur¶
5.1.4.1. Sur l’ordinateur à déployer¶
Éteignez la machine.
Insérez la clé dans l’ordinateur à déployer.
Démarrez l’ordinateur et chargez le menu de démarrage (utilisez F10 ou F12 au démarrage de l’ordinateur), sélectionnez votre clé USB.
Laissez l’ordinateur démarrer.
Une fenêtre apparaît, renseignez votre login et votre mot de passe et donnez un nom à l’ordinateur à déployer.
Une nouvelle fenêtre apparaît Enregistrement réussi.
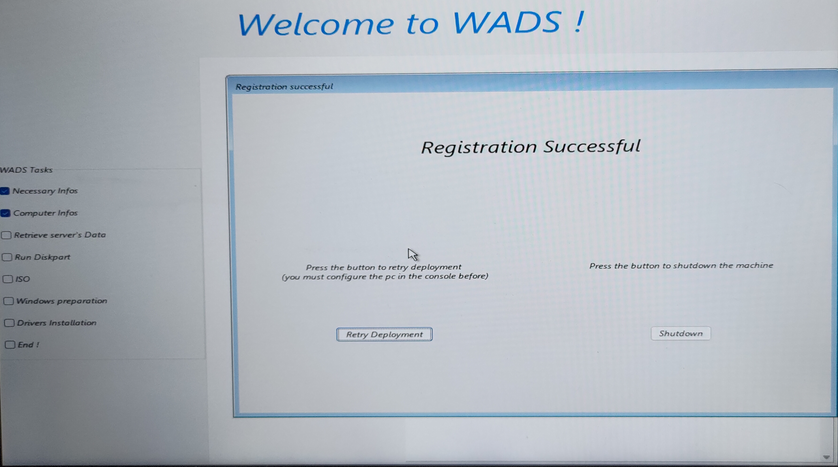
Ordinateur en attente de déploiement¶
5.1.4.2. Sur la console WAPT¶
Retournez à l’onglet Déploiement d’OS dans la console WAPT et faites un rafraîchissement de la page ( F5).
Sélectionnez la ligne du nom de l’ordinateur à déployer :
Faites un clic droit > Select a Configuration, prenez la configuration que vous avez faite précédemment et OK.
Cliquez à nouveau avec le bouton droit de la souris> Change Drivers, sélectionnez vos pilotes (attention ; pas d’exe, seulement des pilotes extraits) et OK.
Cliquez avec le bouton droit de la souris sur l’ordinateur à déployer → prepare Djoin (cela vous permet de spécifier dans votre Active Directory l’unité organisationnelle où votre nouvelle machine sera enregistrée).
Complétez le domaine. (1)
Indiquez le contrôleur de domaine. (2)
Cliquez sur Connecter au domaine et recharger l’OU. (3)
Préférez l’option overwrite afin de réenregistrer l’ordinateur si nécessaire. (4)
Sélectionnez l’unité organisationationnelle de votre choix. (5)
Enregistrer
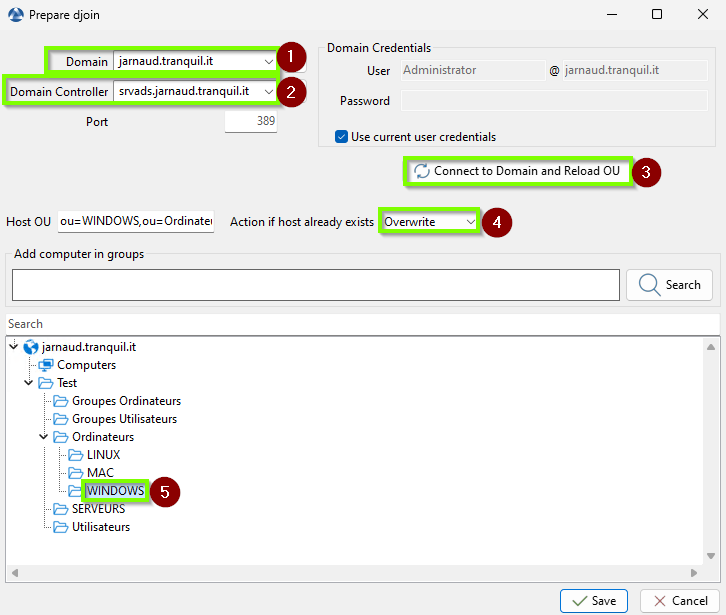
Editer le Djoin¶
Le commentaire Exist apparaît dans la colonne Djoin.
Sélectionnez l’ordinateur à déployer > Cliquez avec le bouton droit de la souris sur Démarrer le déploiement, un X apparaît dans la colonne En Attente de déploiement.
5.1.4.3. Sur l’ordinateur à déployer¶
Cliquez sur Relancer le déploiement, le déploiement reprend alors.
Une fois l’opération terminée, la machine redémarre automatiquement.
Une fois le redémarrage terminé, votre machine est prête à fonctionner.
Le déploiement de WADS est terminé et votre machine est enregistrée dans votre inventaire WAPT.