3. Utilisation des fonctions avancées de la Console WAPT¶
Cette page détaille l’utilisation avancée de la Console WAPT.
3.1. Utiliser des Unités Organisationnelles dans WAPT  ¶
¶
3.1.1. Principe de fonctionnement¶
WAPT Enterprise propose la fonctionnalité de paquets d’Unité Organisationnelle.
Les paquets de type *unit* automatisent les installations de logiciels et de configurations en se basant sur l’arborescence d’Active Directory. Il s’agit d’une fonctionnalité très puissante lorsqu’elle est utilisée correctement.
Les paquets de type unit ne sont pas explicitement affectés à la machine (c’est-à-dire en tant que dépendances dans le paquet hôte) mais sont implicitement pris en compte par le moteur de dépendance de l’Agent WAPT lors de la mise à niveau WAPT.
Note
Si l’ordinateur est retiré d’une Unité Organisationnelle, les paquets de type unit obsolètes sont supprimés.
L’Agent WAPT connait son emplacement dans l’arborescence Active Directory, il connaît donc pour cette raison la hiérarchie des Unités Organisationnelles qui le concerne, par exemple :
DC=ad,DC=mydomain,DC=lan
OU=Paris,DC=ad,DC=mydomain,DC=lan
OU=computers,OU=Paris,DC=ad,DC=mydomain,DC=lan
OU=service1,OU=computers,OU=Paris,DC=ad,DC=mydomain,DC=lan
Si un paquet de type unit est défini au niveau de chaque Unité Organisationnelle, l’Agent WAPT téléchargera automatiquement les paquets WAPT et les configurations qui sont attachés à chaque niveau. En utilisant l’héritage, WAPT appliquera les paquets WAPT et les dépendances qui sont attachés à chaque Unité Organisationnelle.
3.1.2. Créer des paquets d’Unité Organisationnelles dans la Console WAPT¶
Vous pouvez créer des paquet unit en faisant .
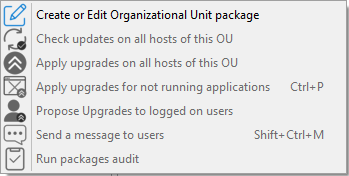
Une fenêtre s’ouvre et vous êtes invité à choisir les paquets à inclure dans le paquet de type unit.
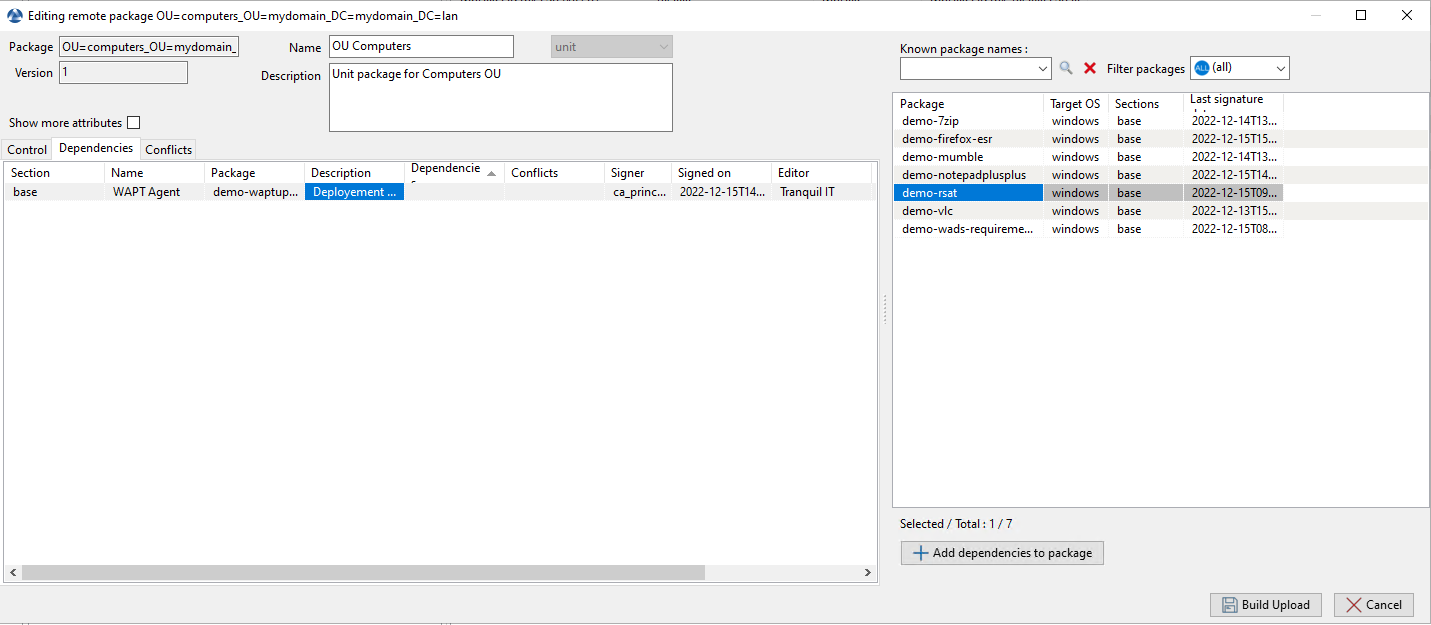
Ajouter des paquets WAPT au paquet unit¶
Sauvegarder le paquet et il sera déployé sur tous les hôtes appartenant à cette OU.
Lorsque vous avez un paquet de type unit, vous verrez un cube devant le nom de l”UO dans la Console WAPT.
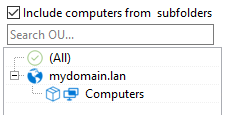
3.1.3. Les actions possibles avec les Unités Organisationnelles¶
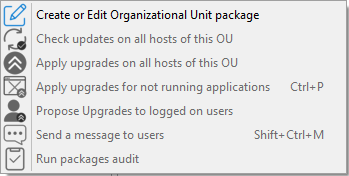
Option de menu |
Description |
|---|---|
Le menu pour Créer ou modifier le paquet de l’unité d’organisation |
Visitez cette documentation pour plus de details sur la Création ou l’Edition de paquet OU. |
Le menu Vérifier les mises à jour sur tous les hôtes de cette OU |
Permet de télécharger l’état actuel de l’hôte vers le serveur WAPT et de forcer le Serveur WAPT à afficher si les hôtes de l”OU sélectionnée ont des mises à jour en attente. |
Lancer l’installation des paquets pour les machines de cette OU |
Vous pouvez voir dans l’image que les actions update et upgrade peuvent être effectuées via ce menu, sélectionnant ainsi les hôtes par leur Unité d’Organisation. |
Note
Vous pouvez filtrer la manière dont les hôtes sont affichés basé sur leur appartenance a des OU de l’Active Directory.

La case Inclure les postes des sous-dossiers vous permet d’afficher les hôtes des sous-dossiers.
3.1.4. Simuler des Unités Organisationnelles pour des hôtes en WORKGROUP¶
²Il arrive que des hôtes spécifiques ne peuvent être joints à un domaine Active Directory.
Avec cette spécifié, de tels hôtes ne peuvent s’afficher dans les Unités Organisationnelles depuis votre Console WAPT.
Pour que toutes les machines apparaissent dans la Console WAPT sous la bonne Unité Organisationnelle, qu’elles soient jointes à un domaine AD ou non, WAPT permet de spécifier une Unité Organisationnelle usurpée dans le fichier de configuration de l’Agent WAPT.
Les bénéfices de cette astuce sont :
Vous pouvez gérer les hôtes hors-domaine, en workgroup et les Windows Home Edition avec WAPT comme s’ils étaient joints à l’Active Directory.
Les hôtes hors-domaine, en workgroup et les Windows Home Edition s’affichent désormais dans l’arborescence Active Directory dans la Console WAPT.
Pour mettre en place une fake Organizational Unit sur les hôtes, créez un Host agent dynamic configuration, puis allez dans Advanced Editing > host_organizational_unit_dn.
remplir le champ avec la syntaxe, par exemple :
OU=WINDOWS,OU=WORKSTATION,DC=FAKE,DC=LAN
Exemple :

Création de fausse OU¶
Une fois le paquet validé, il peut être attribué à une machine ou à une OU.
3.2. Personnaliser les colonnes¶
En utilisant le menu contextuel du clic droit sur la barre de colonnes, vous pouvez choisir les colonnes que vous souhaitez afficher ou masquer.
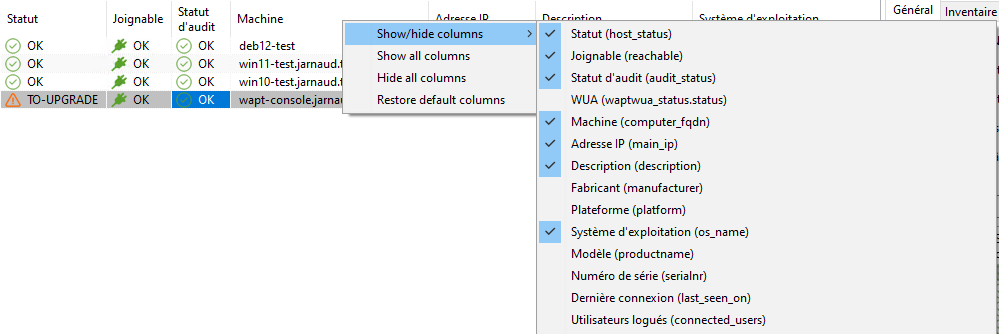
Gestion des colonnes dans la console WAPT¶
3.2.1. Comment renommer les grilles¶
Dans la console, allez dans view , puis Préférences d’affichage.
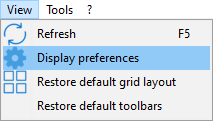
Préférences d’affichage de la console Wapt¶
Cochez ensuite Activer les fonctions avancées d’affichage et de grille et Afficher les fonctions des développeurs.
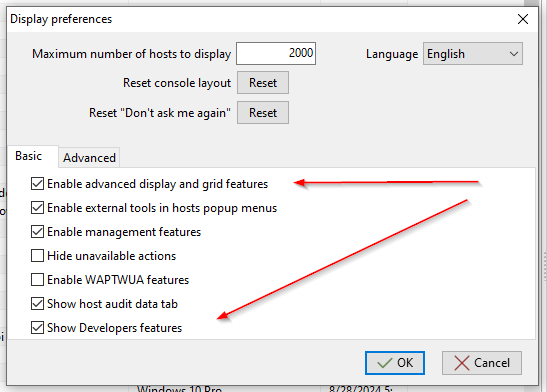
préférences d’affichage de waptconsole¶
Retournez à la console wapt et faites un clic droit sur une machine dans l’inventaire. Sélectionnez Personnalisation avancée du tableau.
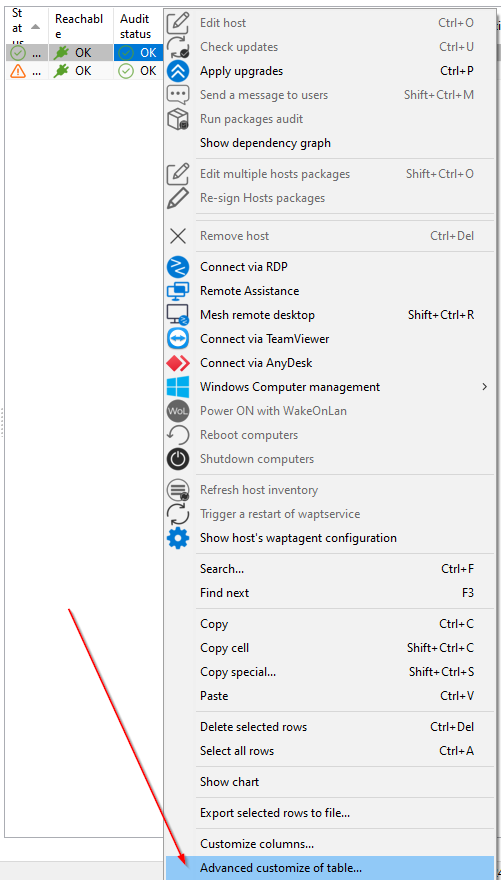
Configurations avancées des grilles¶
Sélectionnez une colonne et accédez à son nom.
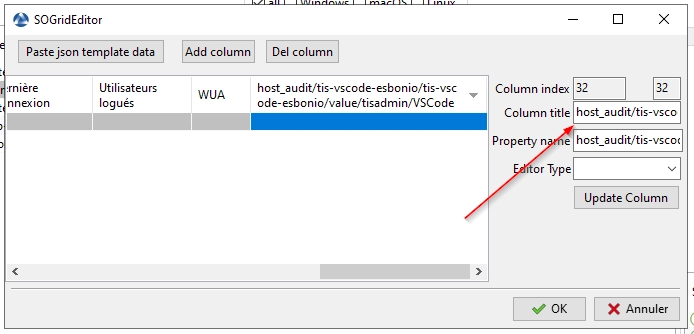
Modifier le nom de la colonne¶
3.3. Forcer l’installation du paquet WAPT¶
L’installation forcée fait référence à la ré-exécution du script setup.py d’un paquet WAPT, même si le paquet est déjà marqué comme installé sur le système.
Pourquoi utiliser l’installation forcée ?
Une installation forcée permet de vérifier que toute configuration obsolète ou tout vestige d’une version précédente du paquet a été correctement supprimé.
Si un paquet est installé mais corrompu, la réinstallation assure une nouvelle installation sans nécessiter de changement de version.
WAPT s’appuie généralement sur des clés de registre ou d’autres marqueurs pour déterminer si un paquet est installé. Si ces marqueurs sont présents mais que le logiciel ne fonctionne pas correctement, WAPT peut ignorer la réinstallation à moins qu’elle ne soit forcée.
Avertissement
Les installations forcées doivent être effectuées avec précaution, car elles peuvent écraser les configurations locales ou perturber les processus en cours.
Veillez à ce que l’impact potentiel soit évalué avant de poursuivre.
Comment forcer l’installation d’un paquet ?
Pour une machine :
Naviguez vers l’onglet Inventaire dans la console WAPT, faites un clic droit sur le paquet désiré et sélectionner Force_Install.
Pour plusieurs ordinateurs :
Allez dans la section WAPT Packages. Localisez le paquet que vous voulez forcer. Faites un clic droit sur le paquet et sélectionnez Editer_le_paquet. Activez l’option Afficher plus d’attributs. Définissez une date antérieure dans le champ Forcer l’installation avant.
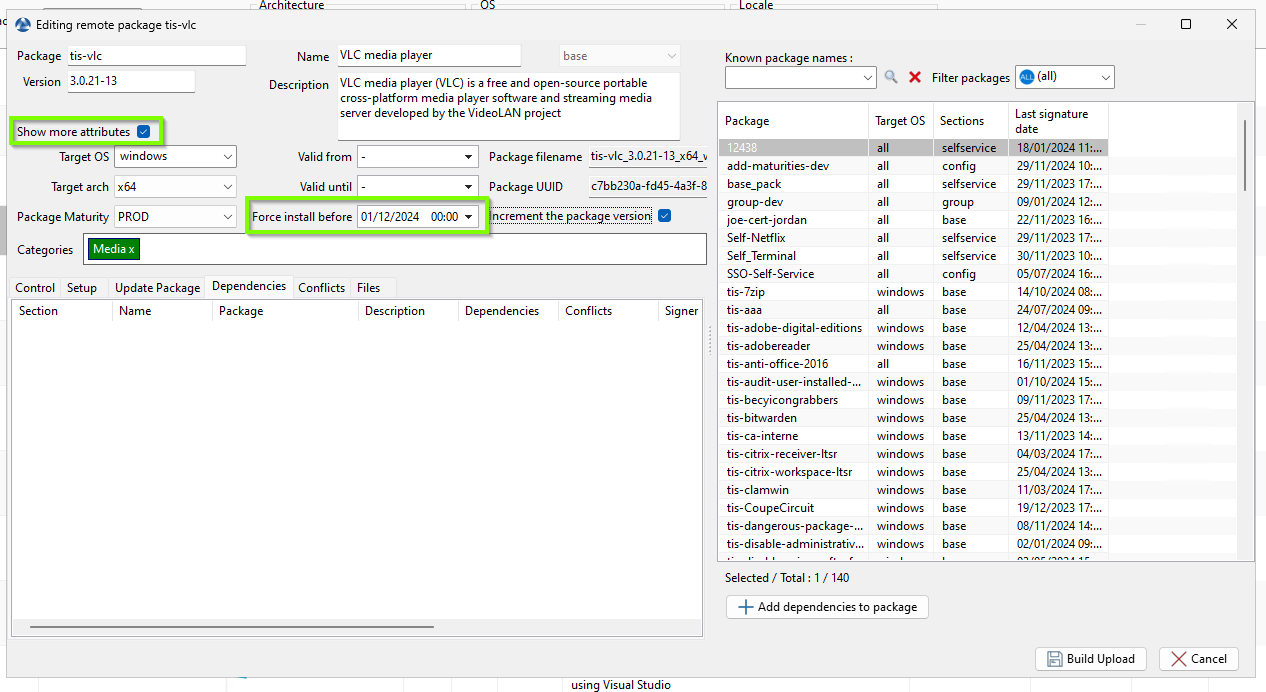
La console WAPT force un paquet¶
Ces actions garantiront la réinstallation du paquet sur les machines ciblées.
3.4. Authentification multifactorielle par la console WAPT¶
Le choix s’est porté sur le TOTP (Time-Based One-time Password). Il s’agit d’un code temporaire généré par un algorithme et lié à l’heure actuelle. Le code est généré pendant trente secondes.
Indication
Il est important que votre serveur wapt et les consoles de gestion soient sur le même serveur de temps car le TOTP génère un code toutes les trente secondes.
Note
Depuis la 2.6.0.16676, dans le cible de sécurité de la CSPN ou si vous ajoutez l’option require_totp_for_admin dans le wapt-get.ini.
Ceci s’applique à l’authentification par mot de passe (admin, passwd, ldap, token).
Sans l’option require_totp_for_admin, les droits d’administrateur sont supprimés si TOTP n’est pas vérifié.
3.4.1. Comment activer le MFA¶
Allez dans .
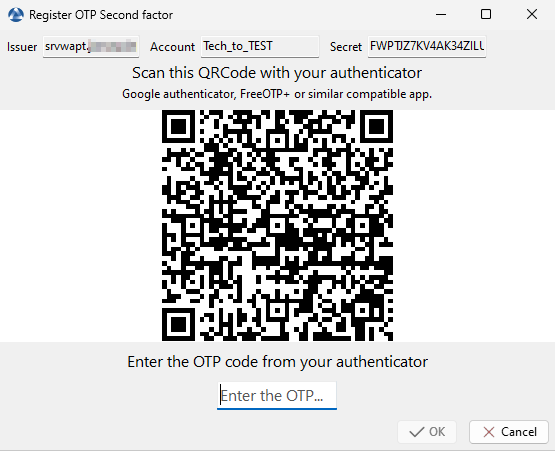
Console WAPT Activer TOTP¶
Utilisez votre deuxième appareil (smartphone, YubiKey, etc.) et obtenez le code qui apparaît dans l’image. Mettez le code dans le champ prévu à cet effet.
Une fenêtre de confirmation s’affiche, indiquant le jeton 2FA OTP défini sur votre compte.
Vous pouvez redémarrer votre console WAPT. Le champ TOTP Code apparaît maintenant dans la fenêtre d’authentification.
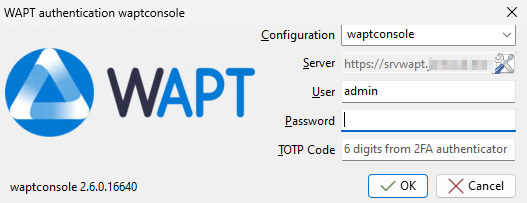
WAPT Console Authentification TOTP¶
3.4.2. Comment désactiver le MFA¶
Vous devez utiliser un compte administrateur. Allez dans . Dans la colonne 2FA, faites un clic droit Supprimer 2FA.
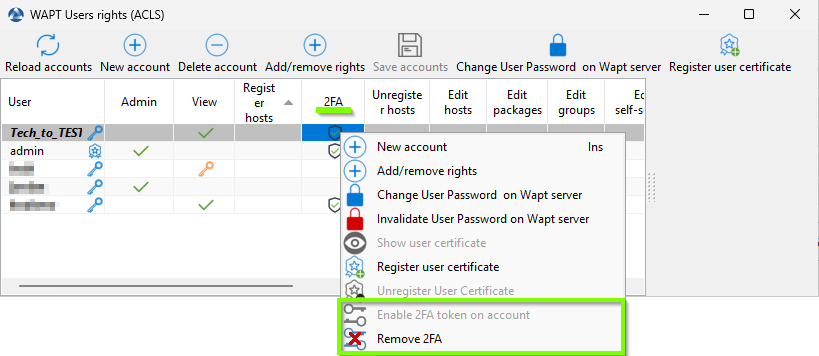
Console WAPT ACL Utilisateurs 2FA¶
Note
Lorsque vous activez TOTP, vous devez tenir compte de certains changements de comportement :
Lors de la connexion à l’URL du serveur WAPT, le code OTP ( One-Time Password ) doit être ajouté entre accolades. Exemple : mot de passe{OTPcode}.
Lors de l’enregistrement d’une nouvelle machine agent, utilisez la commande wapt-get register –with-otp. Identifiez le login et le mot de passe comme mot de passe{OTPcode}.
3.5. Utiliser des paquets profile dans WAPT  ¶
¶
3.5.1. Principe de fonctionnement¶
WAPT Enterprise propose une fonctionnalité de paquet profile Active Directory.
Le paquet profile automatise l’installation de paquets WAPT et des paquets de configuration sur les machines en fonction de leur appartenance aux groupes de sécurité informatique Active Directory.
L’Agent WAPT signalera au Serveur WAPT les groupes Active Directory auxquels la machine appartient.
Si un paquet profile a le même nom qu’un groupe Active Directory, l’Agent WAPT installera automatiquement le paquet profile pour le groupe Active Directory dont l’hôte est membre.
Si la machine n’est plus membre de son groupe Active Directory, le paquet profile correspondant sera désinstallé.
Les paquets profile sont stockés dans le répertoire web https://srvwapt.mydomain.lan/wapt/.
Les paquets profile ne sont pas explicitement affectés à une machine (c’est-à-dire en tant que dépendances dans le paquet host) mais sont implicitement pris en compte par le moteur de dépendance de l’Agent WAPT lors des mises à niveau WAPT.
Note
Pour des raisons de performances, cette fonctionnalité n’est activée que si l’option use_ad_groups est activée dans le fichier de configuration wapt-get.ini de l’Agent WAPT.
Important
Les groupes de Securité Ordinateur dans Active Directory contiennent des Ordinateurs et non des Utilisateurs.
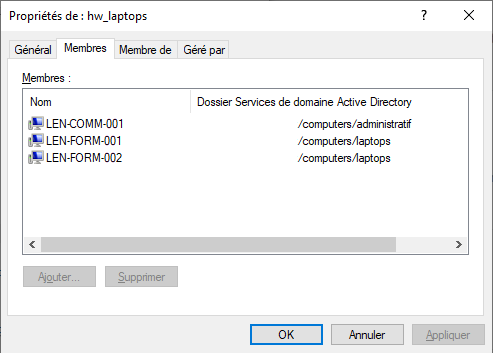
Fenêtre montrant le groupe Computers dans Active Directory¶
Avertissement
L’installation automatique de logiciels et de configurations en fonction de l’utilisateur et de l’appartenance à un groupe d’utilisateurs n’est pas implémentée avec WAPT et une telle implémentation n’est pas souhaitable. Le cas d’utilisation de l’installation de logiciels en fonction du profil de l’utilisateur est mieux servi par la fonction différenciée self-service qui est également disponible avec WAPT Enterprise.
Le nom du groupe DOIT être en minuscules dans Active Directory et dans la Console WAPT.
3.5.2. Créer des paquets WAPT de type profile dans la Console WAPT¶
Vous pouvez créer des paquets groupés profils en cliquant sur .
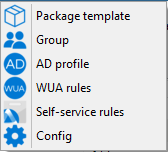
Important
Pré-requis :
Le nom du groupe AD profile et le paquet WAPT de type profile DOIVENT être tout en minuscules.
Exemple :
Groupe de Sécurité AD : hw_laptops ;
Paquet WAPT de type profile : HW_laptops.
Une fenêtre s’ouvre et on vous demande de choisir quels paquets doivent être contenus dans le paquet profile tout juste créé.
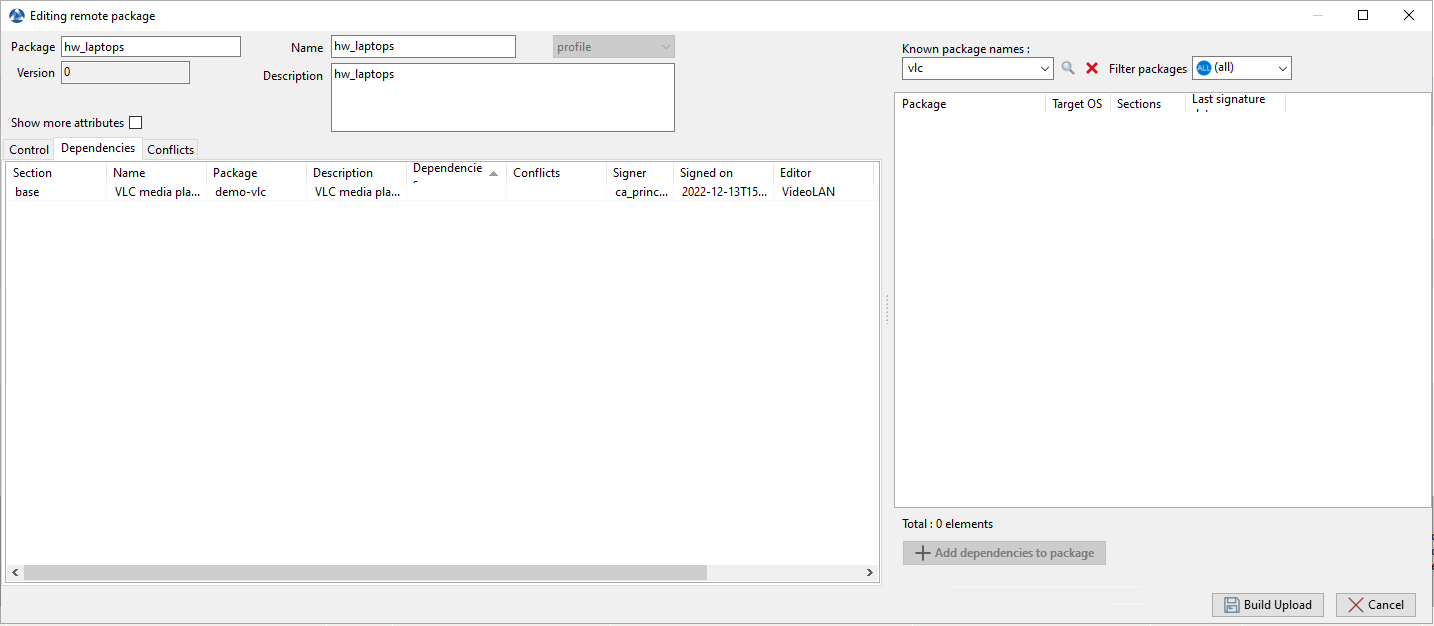
Ajout de paquets WAPT à un paquet profile¶
Enregistrez le paquet profil et il sera téléchargé sur le Serveur WAPT.
3.6. Ajouter des plugins dans la Console WAPT¶
Pour ajouter des plugins, aller dans Outils, Préférences et onglet Outils externes.
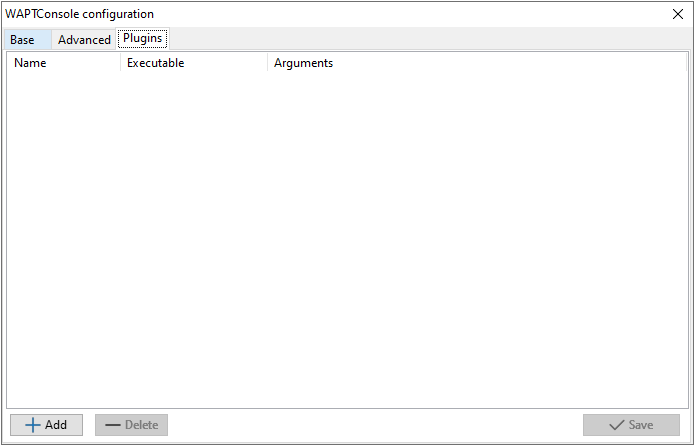
Création d’un plugin personnalisé dans la Console WAPT¶
Cliquez sur Ajouter pour ajouter un plugin, puis éditez les colonnes correspondantes.
Colonne |
Description |
|---|---|
Nom |
Le nom qui apparaîtra dans le menu. |
Exécutable |
Chemin de l’exécutable qui sera exécuté après le clic. |
Arguments |
Arguments passés à l’exécutable. Tout les paramètres sont affichés dans la grille et peuvent être utilisé, comme ceci {ip}, {uuid} ou {computer_fqdn}. Pour obtenir le nom du paramètre, vous pouvez faire un clic-droit sur l’entête de la colonne, et le nom sera affiché en parenthèses à côté du nom de la colonne. |
Les plugins vont alors apparaître dans le menu :
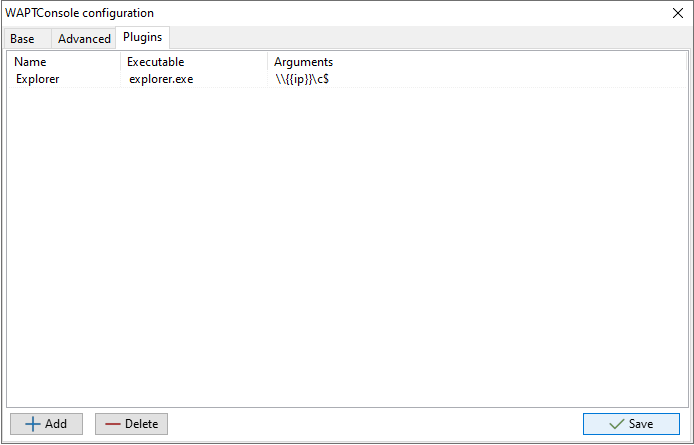
Création d’un plugin personnalisé dans la Console WAPT¶
3.7. Gérer plusieurs profils de Serveur WAPT dans la Console WAPT¶
Vous pouvez connecter la Console WAPT à plusieurs Serveurs WAPT.
Pour ce faire, aller dans %localappdata%waptconsole, copier le fichier waptconsole.ini et renommez-le, par exemple waptconsole2.ini. Modifiez le nouveau fichier avec les paramètres du deuxième Serveur WAPT (ex : IP / DNS, préfixe, etc).
Ensuite, lorsque vous rouvrez la Console WAPT, vous pouvez sélectionner un Serveur WAPT ou l’autre.
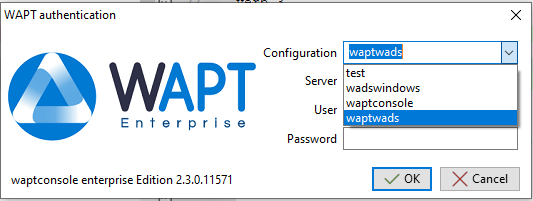
Fenêtre montrant les connexions avec plusieurs profils de Serveur WAPT¶
Note
Vous pouvez avoir plusieurs profils de connexion au Serveur WAPT mais les Serveurs WAPT ne communiquent pas entre eux.
3.8. Utilisation de l’utilitaire WAPT System Tray¶
WAPTtray est un programme systray. Il fonctionne dans le contexte de l’utilisateur.
L’utilitaire WAPT System Tray est lancé à l’ouverture de la session si vous l’activez avec le paquetage suivant : tis-enable-wapttray. L’icône s’affiche dans la barre d’outils de la barre d’état système de Windows.
On peut aussi lancer WAPTtray manuellement sur C:Program Files (x86)waptwapttray.exe.
3.8.1. Les fonctionnalités du WAPTtray¶
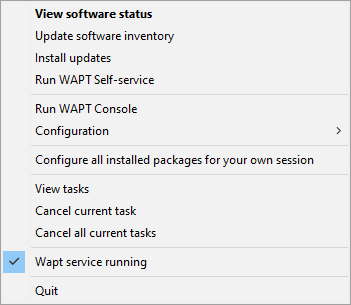
Action |
Description |
|---|---|
Afficher le statut des logiciels |
Lance l’interface web local dans un navigateur. |
Mettre à jour l’inventaire des logiciels |
Rafraîchir la liste de paquet disponibles. Double-clic sur l’icône fait la même action. |
Installer les mises à jour |
Lance l’installation des mises à jour en attente. |
Exécuter le self-service WAPT |
Lance l’application WAPT Self-Service. |
Lancer la Console WAPT |
Lance la Console WAPT. |
Configuration |
Voir le tableau suivant pour les options détaillées. |
Configurer tous les paquets installés pour votre session |
Lance un session-setup pour configurer tous les paquets installés dans l’environnement utilisateur. |
View tasks |
Afficher la liste des tâches sur l’interface web locale dans le navigateur. |
Cancel current task |
Annule la tâche en court d’exécution sur l’Agent WAPT. |
Cancel all current tasks |
Annule toutes les tâches en cous d’exécution sur l’Agent WAPT. |
WAPT service running |
Arrête et relance le service WAPT. |
Quit |
Ferme l’icone dans la barre de notification sans stopper le service WAPT local. |
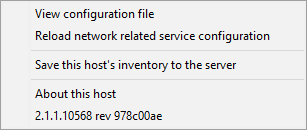
Action |
Description |
|---|---|
View configuration file |
Ouvre le fichier |
Reload network related service configuration |
Relance la connexion au Serveur WAPT en cas de reconfiguration du réseau. |
Enregistrer cette machine dans le Serveur WAPT |
Mise à jour de l’inventaire de l’hôte avec le Serveur WAPT. |
About this host |
Lance l’interface web locale dans un fichier de navigation avec les privilèges d”Administrateur Local (les informations d’identification peuvent être demandées) pour afficher l’inventaire des machines. |
3.8.2. Vidéo de démonstration¶
3.9. Utilisation de l’utilitaire WAPT Exit¶
WAPTExit permet de mettre à jour et d’installer les paquets WAPT lorsqu’un hôte s’arrête, à la demande de l’utilisateur, ou à une heure programmée.
Le mécanisme est simple. Si les paquets sont en attente de mise à jour, ils seront installés.
La méthode WAPTexit est très efficace dans la plupart des situations car elle ne nécessite pas l’intervention du User ou du Administrator.
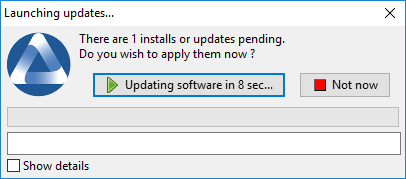
WAPTExit s’exécute par défaut à l’arrêt, il est installé avec l’Agent WAPT.
Le comportement de WAPTExit est personnalisable dans wapt-get.ini de l’Agent WAPT.
Avertissement
Si une tâche WAPT est en cours d’exécution, l’arrêt est suspendu jusqu’à ce que la tâche soit terminée.
On peut aussi lancer WAPTtray manuellement sur C:\Program Files (x86)\wapt\waptexit.exe.
3.9.1. Déclencher WAPTexit avec une tâche plannifiée  ¶
¶
On peut déployer une ;abbr:GPO (Group Policy Object) ou un paquet WAPT qui va déclencher le WAPTexit à un moment prédéfini.
Déclencher WAPTexit avec une tâche planifiée convient mieux aux serveurs qui ne sont pas arrêtés fréquemment.
Vous pouvez adapter la procédure de déploiement de l’Agent WAPT pour déclencher le script WAPTexit.exe au moment de votre choix.
Vous pouvez utiliser le script suivant pour votre tâche planifiée, adaptée à vos besoins :
waptpython -c "from waptservice.enterprise import start_waptexit start_waptexit('',{'only_priorities':False,'only_if_not_process_running':True, 'install_wua_updates':False,'countdown':300},'schtask')"
Avertissement
Tous les logiciels en cours d’exécution qui sont mis à jour peuvent être détruits avec une possible perte de données.
WAPTExit peut échouer à mettre à niveau un logiciel si un logiciel que vous mettez à niveau figure dans la liste
impacted_processdu fichier :file :control. Voir sous pour plus d’informations.La méthode consistant à déclencher WAPTExit à une heure planifiée est la moins recommandée pour les ordinateurs de bureau. Il est préférable de laisser le WAPTExit s’exécuter à l’arrêt ou à la demande de l’utilisateur.
3.9.2. Paramètres de WAPTExit dans wapt-get.ini¶
Il est possible de modifier le comportement de WAPTExit dans le wapt-get.ini.
Il est également possible de modifier le comportement de WAPTExit directement depuis la ligne de commande, voir les points suivants.
3.9.3. Les options de l’utilitaire WAPT Exit avec la ligne de commande¶
3.9.3.1. Empêcher l’annulation des mises à jour¶
Pour désactiver l’interruption de l’installation des mises à jour, vous pouvez exécuter WAPTExit avec l’argument :
waptexit.exe -allow_cancel_upgrade = True
3.9.3.2. Augmenter le temps de déclenchement dans waptexit¶
Pour spécifier le temps d’attente avant le démarrage automatique des installations, vous pouvez lancer WAPTExit avec l’argument :
waptexit.exe -waptexit_countdown = 10000
3.9.3.3. Ne pas interrompre l’activité de l’utilisateur¶
Pour indiquer à WAPT de ne pas exécuter une mise à jour des logiciels en cours d’exécution sur l’hôte (attribut impacted_process du paquet WAPT), l’utilitaire WAPT Exit peut être exécuté avec l’argument -only_if_not_process_running.
waptexit.exe -only_if_not_process_running = True
Sinon, waptexit prendra la valeur indiquée dans C:\Program Files (x86)wapt\wapt-get.ini .
3.9.3.4. Lancement de l’installation de paquets WAPT avec un niveau de priorité spécial¶
Pour dire à WAPT de ne mettre à jour que les paquets WAPT avec une priorité spécifique, vous pouvez exécuter l’utilitaire WAPT Exit avec l’argument -priorities.
waptexit.exe -priorities = high
3.9.3.5. Activer/désactiver WAPTexit¶
Pour activer ou désactiver waptexit dans les scripts de stratégie de groupe locale, utilisez :
pour activer le waptexit à l’extinction du poste :
wapt-get add-upgrade-shutdown
pour désactiver le waptexit à l’extinction du poste :
wapt-get remove-upgrade-shutdown
3.9.3.6. Vidéo de démonstration¶
3.10. Personnaliser WAPT pour une meilleure acceptation par les utilisateurs  ¶
¶
Il est possible de personnaliser WAPT aux couleurs de votre société.
3 programmes de WAPT sont personnalisables :
l’utilitaire WAPT Exit ;
le self-service WAPT ;
l’utilitaire WAPT Message.
Il est possible d’utiliser le même logo pour tous les programmes.
Placer l’image dans <wapt_folder>\templates.
Le logo DOIT être nommé wapt-logo.png.
La taille recommandée pour le logo est 200x55 et le format recommandé est .png.
Pour différents logo par programme, voir les points suivants.
3.10.1. L’utilitaire WAPT Exit¶
Il est possible de personnaliser l’utilitaire waptexit en plaçant l’image que vous voulez dans <wapt_folder>\templates.
Le logo DOIT être nommé waptexit-logo.png.
La taille recommandée pour le logo est 200x55 et le format recommandé est .png.
Si le fichier n’est pas défini, WAPT utilise par défaut le fichier wapt-logo.png.
3.10.2. WAPT Self-Service¶
Il est possible de personnaliser l’utilitaire waptexit en plaçant l’image que vous voulez dans <wapt_folder>\templates.
Le logo DOIT être nommé waptself-logo.png
La taille recommandée pour le logo est 200x55 et le format recommandé est .png.
S’il n’est pas défini, WAPT utilise dans l’ordre waptexit-logo.png, waptself-logo.png et enfin le logo WAPT par défaut.
3.10.3. WAPT Message¶
Il est possible de personnaliser l’utilitaire waptexit en plaçant l’image que vous voulez dans <wapt_folder>\templates.
Le logo DOIT être nommé waptmessage-logo.png.
La taille recommandée pour le logo est 200x55 et le format recommandé est .png.
S’il n’est pas défini, WAPT utilise dans l’ordre waptexit-logo.png, waptself-logo.png et enfin le logo WAPT par défaut.
3.11. Personnaliser la Console WAPT avec son fichier de configuration¶
Note
la configuration de la Console WAPT est stocké à 2 endroits :
C:\Users\%username%\AppData\Local\waptconsole\waptconsole.ini.C:\Users\%username%\AppData\Roaming\waptconsole\waptconsole.ini.
Ces fichiers sont générés automatiquement lors du premier lancement de waptconsole et sont générés à partir du fichier wapt-get.ini configuré sur le poste de travail de l”Administrateur.
3.11.1. Description des sections disponibles¶
Section |
Description |
|---|---|
|
Définit les options globales de la Console WAPT. |
|
Définit les options du dépôt externe. |
|
Définit les options WUA. |
Toutes les sections sont détaillées ci-dessous.
Les autres sections présentes dans C:\Users\%username%\AppData\Roaming\waptconsole\waptconsole.ini ne sont pas modifiables manuellement, elles ne sont donc pas détaillées.
Avertissement
Pour les paramètres présents à la fois dans wapt-get.ini et waptconsole.ini, les valeurs sont définies dans wapt-get.ini et copiées dans waptconsole.ini. Ne modifiez pas manuellement ces paramètres.
3.11.2. Description des options disponibles par section¶
3.11.2.1. [global]¶
Plusieurs options sont disponibles dans la section [global] du fichier waptconsole.ini.
Options (Valeur par défaut) |
Description |
Exemple |
|---|---|---|
|
Lance la Console WAPT en mode débogage. |
advanced_mode = True |
Permet de redémarrer le ou les hôtes sélectionnés à distance à partir de la Console WAPT. |
allow_remote_reboot = True |
|
Permet d’arrêter le ou les hôtes sélectionnés à distance à partir de la Console WAPT. |
allow_remote_shutdown = True |
|
|
Définit si le dépôt distant utilise l’authentification SSL côté client. |
client_certificate = C:\private\org-coder.crt |
|
Définit si le dépôt distant utilise l’authentification SSL côté client. |
client_private_key = C:\private\org-coder.pem |
|
Force la vérification de la date et de la CRL du certificat du paquet. |
check_certificates_validity = True |
|
Définit la maturité de téléchargement par défaut pour les paquets WAPT. |
default_maturity = PROD |
|
Définit le préfixe par défaut pour les paquets nouveaux ou importés. Le préfixe est sensible à la casse, nous recommandons d’utiliser les minuscules. |
default_package_prefix = doc |
|
Définit le répertoire de stockage des paquets en cours de développement. |
default_sources_root = C:\waptdev |
|
Liste Les plugins externes pour la console WAPT. La valeur par défaut est |
grid_hosts_plugins = W3siZXhlY3V0YWJsZSI6ImV4cGxd |
|
Définit une liste de paquets WAPT que l’Agent WAPT DOIT installer. |
host_profiles = tis-firefox,tis-java |
|
Désactive Hiberboot sur Windows 10 pour waptexit |
hiberboot_enabled = True |
|
Définit l’adresse du serveur proxy dans la Console WAPT. |
http_proxy = https://proxy.domain.lan |
|
Indique la date à laquelle la Console WAPT a été utilisée pour la dernière fois. |
last_usage_report = 12/05/2021 18:45:51 |
|
Fournit le dernier utilisateur connecté sur cette Console WAPT. |
lastwaptserveruser = admin |
|
Définit le délai d’exécution des GPO à l’arrêt de l’ordinateur (en secondes). |
max_gpo_script_wait = 360 |
|
Définit le chemin d’accès au certificat associé à la clé privée de l’administrateur. |
personal_certificate_path = C:\private\mykey.crt |
|
Définit le délai d’attente pour les scripts à l’arrêt de l’ordinateur (en secondes). |
pre_shutdown_timeout = 360 |
|
Définit l’adresse du dépôt WAPT principal. |
repo_url = https://srvwapt.mydomain.lan/wapt |
|
Permet à la Console WAPT d’envoyer des statistiques anonymes à Tranquil IT. Mettre à 0 pour désactiver la télémétrie. |
send_usage_report = True |
|
Liste des algorithmes de signature autorisés pour les paquets WAPT. |
sign_digests = sha1 |
Permet l’utilisation des paquets unit. |
use_ad_groups = True |
|
|
Permet d’utiliser le FQDN plutôt que l’UUID du BIOS comme identifiant unique de la machine dans WAPT. |
use_fqdn_as_uuid = True |
|
Permet d’utiliser l’authentification kerberos pour l’enregistrement initial des agents WAPT avec le Serveur WAPT. |
use_kerberos = True |
|
Permet d’utiliser les paquets hôtes. |
use_hostpackages = True |
|
Permet d’utiliser un proxy pour se connecter au dépôt principal de WAPT à partir de la Console. |
use_http_proxy_for_repo = True |
|
Permet d’utiliser un proxy pour se connecter au Serveur WAPT à partir de la console. |
use_http_proxy_for_server = True |
Permet d’utiliser la replication pour les dépôts. |
use_repo_rules = True |
|
|
verify_cert = True |
|
|
Définit le port du serveur PostgreSQL. |
wapt_server = https://srvwapt.mydomain.lan |
Options (Valeur par défaut) |
Description |
Exemple |
|---|---|---|
|
Lance la Console WAPT en mode débogage. |
advanced_mode = True |
|
Affiche les actions qui appellent des applications externes (RDP, outils Windows etc…). |
enable_external_tools = True |
|
Affiche le bouton pour créer des certificats auto-signés ou pour créer l’installateur de l’Agent WAPT. |
enable_management_features = True |
|
Masque les actions qui ne sont pas disponibles pour l’Agent WAPT |
hide_unavailable_actions = True |
|
Limite des hôtes affichés dans la Console WAPT. |
HostsLimit = 300 |
|
Force la langue par défaut pour l’interface graphique (pas pour le filtrage des paquets) |
language = fr |
|
Définit le fichier .ini utilisé pour stocker la configuration de la Console WAPT. |
lastappinifilename = C:\Users\%username%\AppData\Roaming\waptconsole\waptconsole.ini |
|
Affiche l’onglet Données d’audit sur l’inventaire des machines. |
show_host_audit_data_tab = True |
Permet l’utilisation des paquets unit. |
use_ad_groups = True |
|
|
Permet d’utiliser le FQDN plutôt que l’UUID du BIOS comme identifiant unique de la machine dans WAPT (par défaut False). |
use_fqdn_as_uuid = True |
|
Affiche la version de la Console WAPT. |
waptconsole.version = 2.0.0.9424 |
|
Affiche l’onglet Mises à jour Windows sur la Console WAPT. |
waptwua_enabled = True |
3.11.2.2. [sections]¶
Vous pouvez ajouter plusieurs dépôts externes en ajoutant [sections] dans C:\Users\%username%\AppData\Local\waptconsole\waptconsole.ini.
Avertissement
Ce paramètre peut être configuré à la fois dans la configuration de l’Agent WAPT et dans la configuration de la Console WAPT C:\Users\%username%\AppData\Local\waptconsole\waptconsole.ini.
Pour des informations sur la configuration de l’Agent WAPT, veuillez vous référer à ce point.
Voir les paramètres et configurations disponibles en visitant cette documentation sur la mise en place de dépôts multiples.