Installing WAPT Server on Windows¶
Attention
The WAPT Server can not be installed on a computer with services already listening on port 443 (example WSUS with IIS).
Port 443 is used by the WAPT Server and MUST be available.
If port 443 is already occupied by another web service, you should take a look at the Microsoft official documentation for changing the default ports on Windows.
The WAPT Server will not run on a x86 version of Windows.
The installation of the WAPT Server MUST be done using a Local Administrator account on the host and NOT a Domain Administrator account.
Danger
Nginx is the ONLY supported web server with WAPT. Apache or IIS (with or without WSUS) are NOT supported in WAPT.
In case of problems when installing WAPT, visit the Frequently Asked Questions.
Note
Installing WAPT on a Linux server is the recommended method, unless you are trialing WAPT and you are not familiar with Linux.
The WAPT Server may be installed on 64bit system only for fresh Windows version currently supported by Microsoft.
Hint
The server component of WAPT works just as well on a win10 client VM or a physical host as it does on a Windows server version.
Download and execute
waptserversetup.exe.
Attention
The installation of the WAPT Server MUST be done using a Local Administrator account on the host and NOT a Domain Administrator account.
Warning
The post-configuration script rewrites the nginx configuration.
If you use a special configuration, save your nginx.conf file with the command:
copy C:\wapt\waptserver\nginx\conf\nginx.conf C:\wapt\waptserver\nginx\conf\nginx.conf.old
It will be necessary to overwrite the configuration after the post-configuration with the command:
copy C:\wapt\waptserver\nginx\conf\nginx.conf.old C:\wapt\waptserver\nginx\conf\nginx.conf
Choose the language for the WAPT installer.
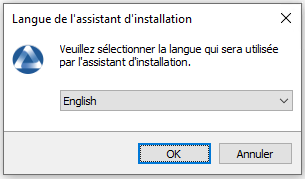
Click on OK to go on to the next step.
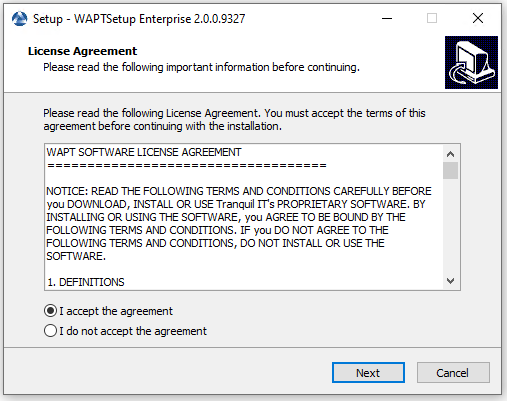
Accept the licence terms and click on Next to go to next step.
Choose additional configuration tasks (leave the default if not sure).
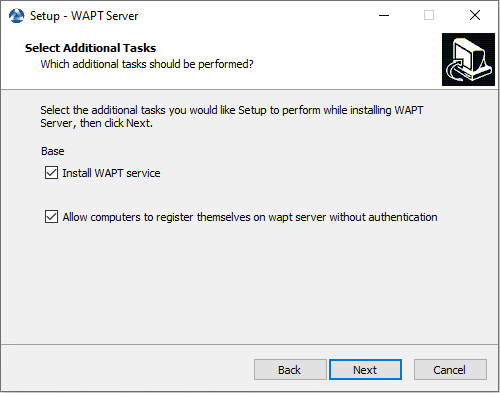
Choosing the installer options for deploying the WAPT Server¶
Choose the password for the WAPT Server.
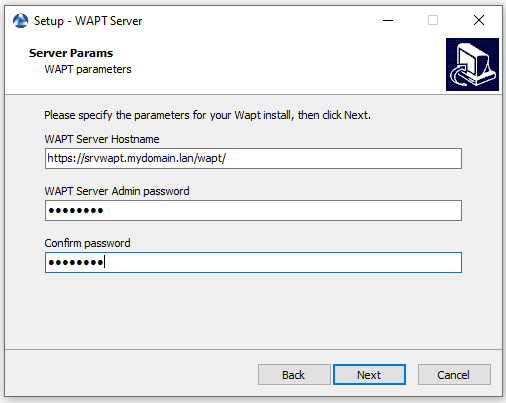
Click on the Install to launch the installation, wait for the installation to complete.
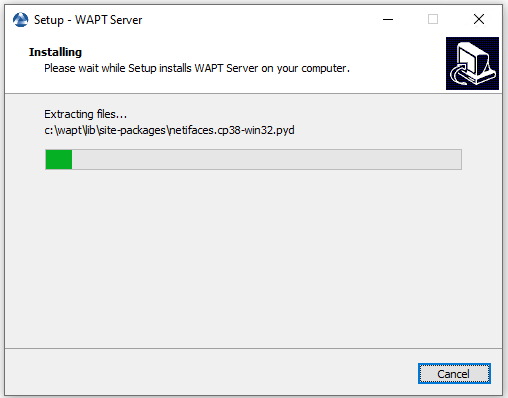
Click on Finish to close the window.
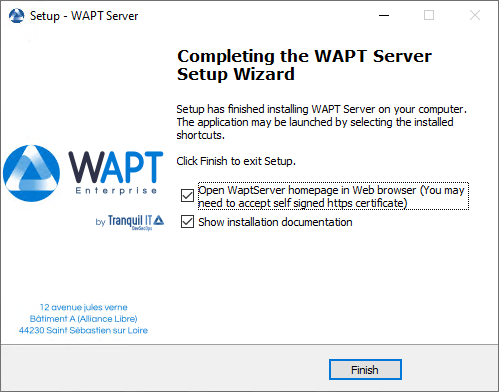
Attention
For security, do not run the WAPT Console or your WAPT package development tool on the WAPT Server.
The WAPT Server on Windows includes the WAPT Agent. It is not necessary to install the WAPT Agent to manage the WAPT Server on Windows.
Your WAPT Server is now ready. You may now go to the documentation on Installing the WAPT management Console.
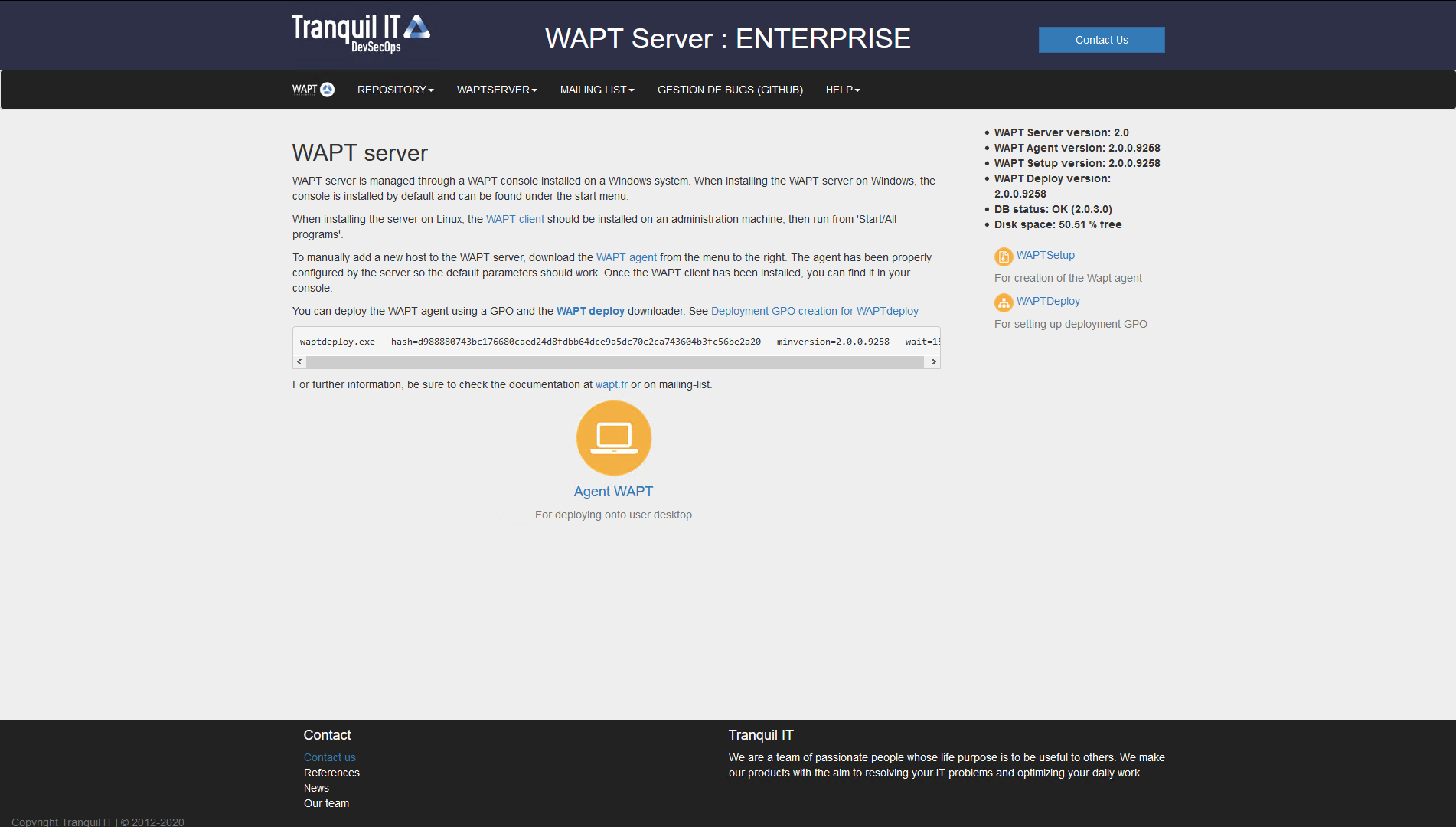
The WAPT Server interface in a web browser¶