Using the WAPT console¶
Installing the WAPT agent on the devices in your Organization¶
If you have not done so already, install the WAPT agent on a computer.
The installation of the WAPT agent on computers will register them on the WAPT inventory server.
The hosts will then appear in the WAPT console.
To install the WAPT agent manually on a computer, download the WAPT agent from https://srvwapt.mydomain.lan/wapt/waptagent.exe then launch its installation.
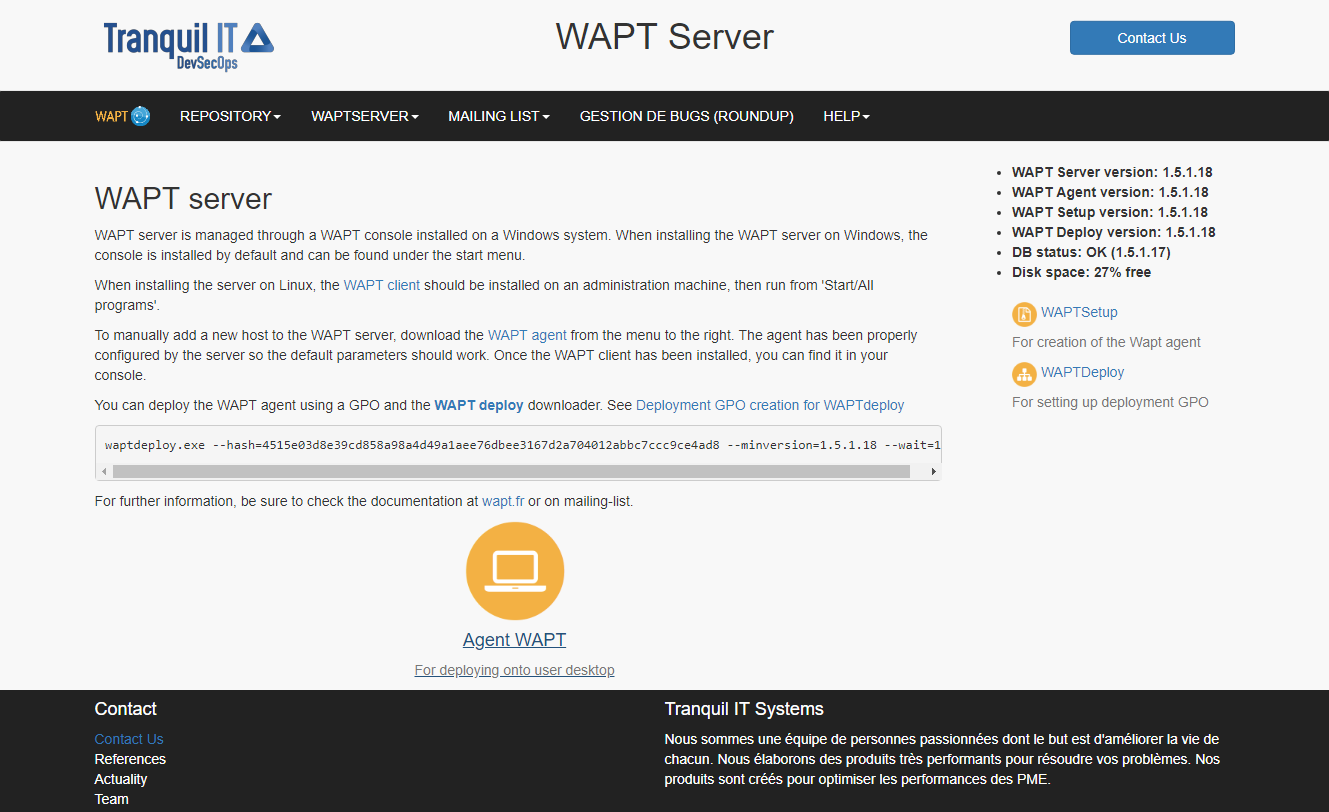
Download the WAPT agent to be deployed on computers¶
Note
If you have skipped the step for creating the WAPT agent, return to the documentation on installing the WAPT agent.
On your management computer, hosts are displayed in the WAPT console.
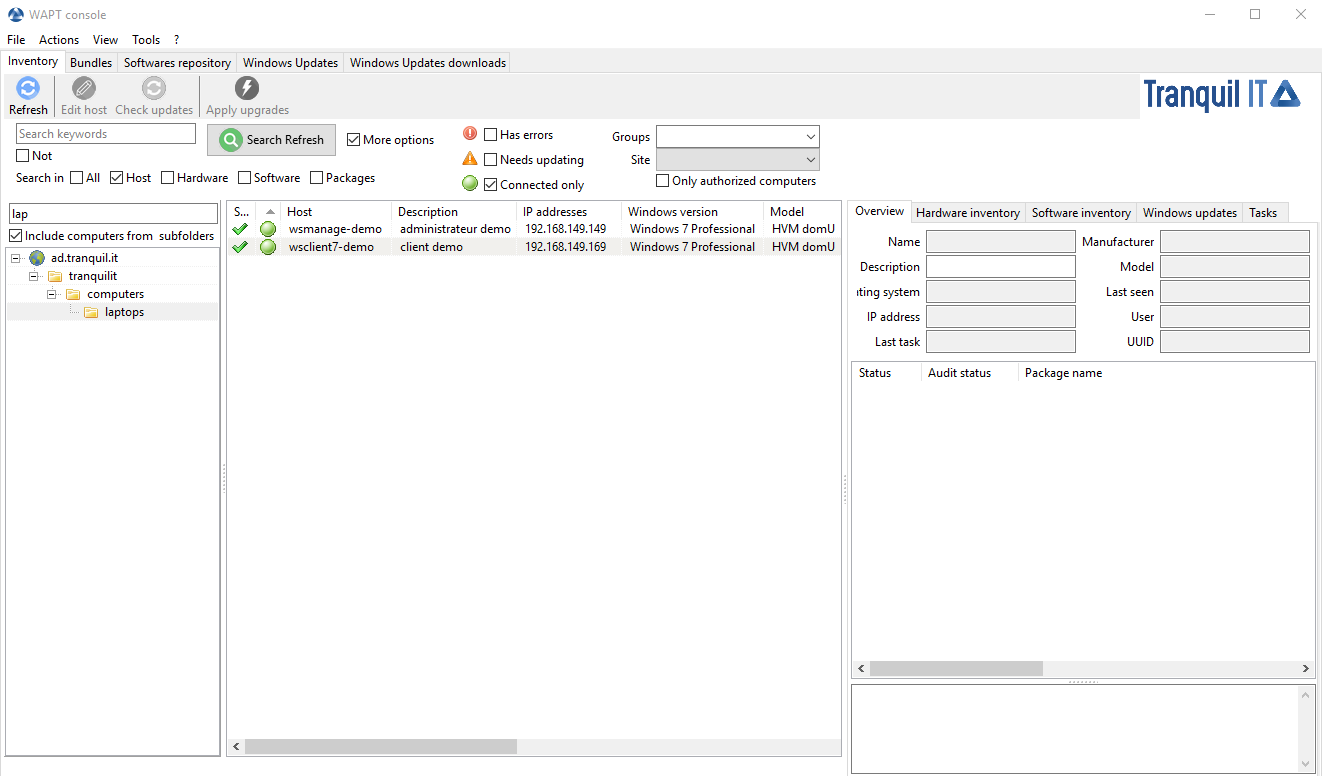
Inventory of hosts registered with WAPT¶
Note
If a host does not appear in the console after having installed the WAPT agent, open the Windows command line utility cmd.exe on the host and type wapt-get register.
Duplicating packages from external repositories¶
Package duplication principles¶
Duplicating a WAPT package consists of:
importing an existing WAPT package from an external repository;
changing its prefix (for example from tis to test);
resigning the WAPT package with the Administrator’s private key to allow the deployment of the duplicated package on your WAPT equipped hosts;
finally, uploading it on the main WAPT repository;
Attention
By importing a package in your repository and signing it, you then become responsible for that package and for what it does. It has been signed with your own private key.
Tranquil IT disclaims any liability if you choose to use WAPT packages retrieved from her repositories. Without a support contract, Tranquil IT does not guarantee the suitability of the package for your own particular use case, nor do they guarantee the ability of the package to comply with your Organization’s internal security policies.
go to the Private repository tab;
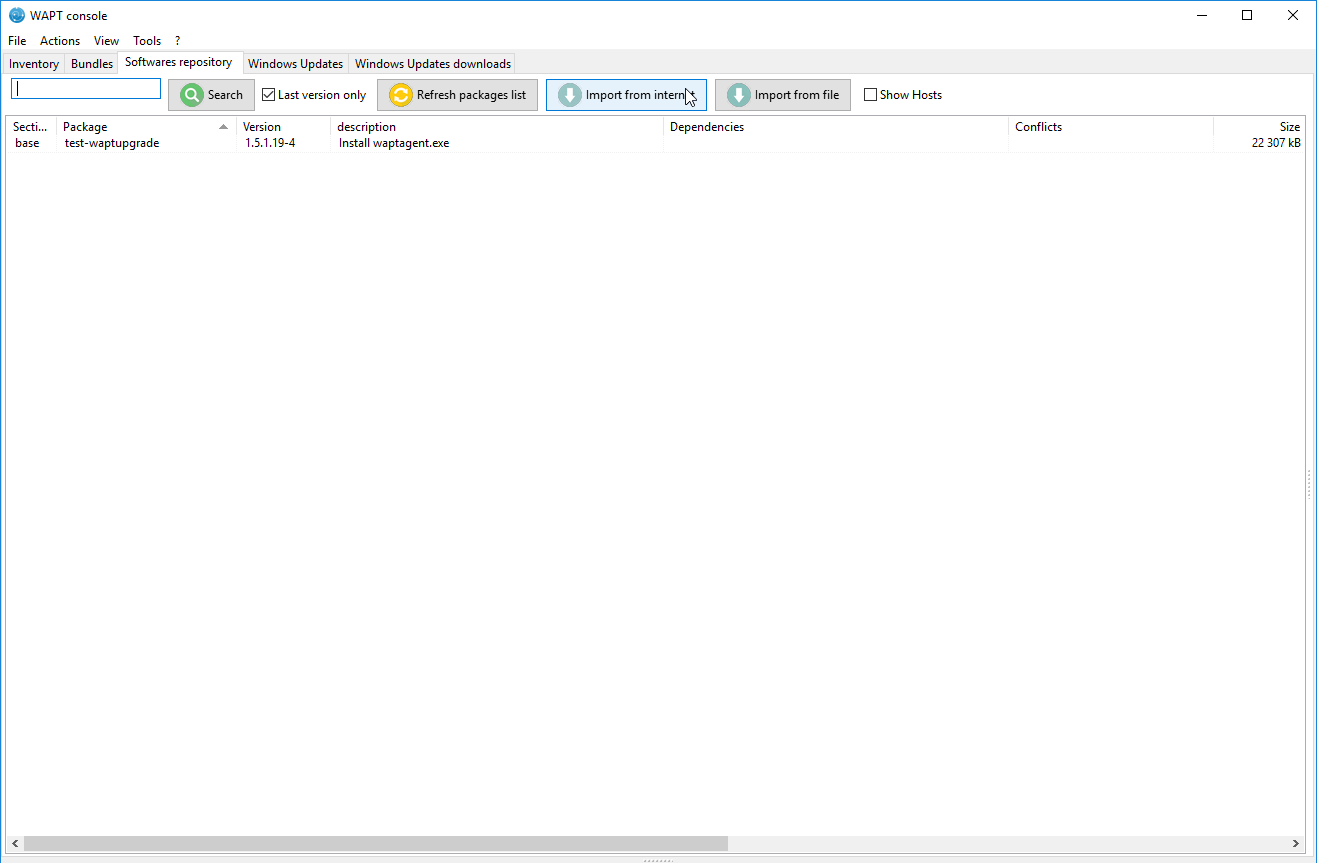
Available software displayed in the WAPT console¶
Every software package version available on the WAPT repository is shown.
If no package has been imported, the list is empty. Only the test-waptupgrade package will be present if the WAPT agent has been generated previously. Visit the documentation on creating a WAPT agent.
Two options are available to import packages:
Import a package from an external repository on the Internet¶
That first method allows you to download packages directly from a WAPT repository external to your Organization.
To import from a different repository than Tranquil IT, define a new repository address in the WAPT console preferences. For example: http://wapt.otherorganization.com/wapt/.
Note
If no repository is set, the repository https://wapt.tranquil.it/wapt will be implicitly set.
Starting with WAPT 1.3.12.13, external repository SSL/ TLS certificates are verified by default.
click on Import from Internet;
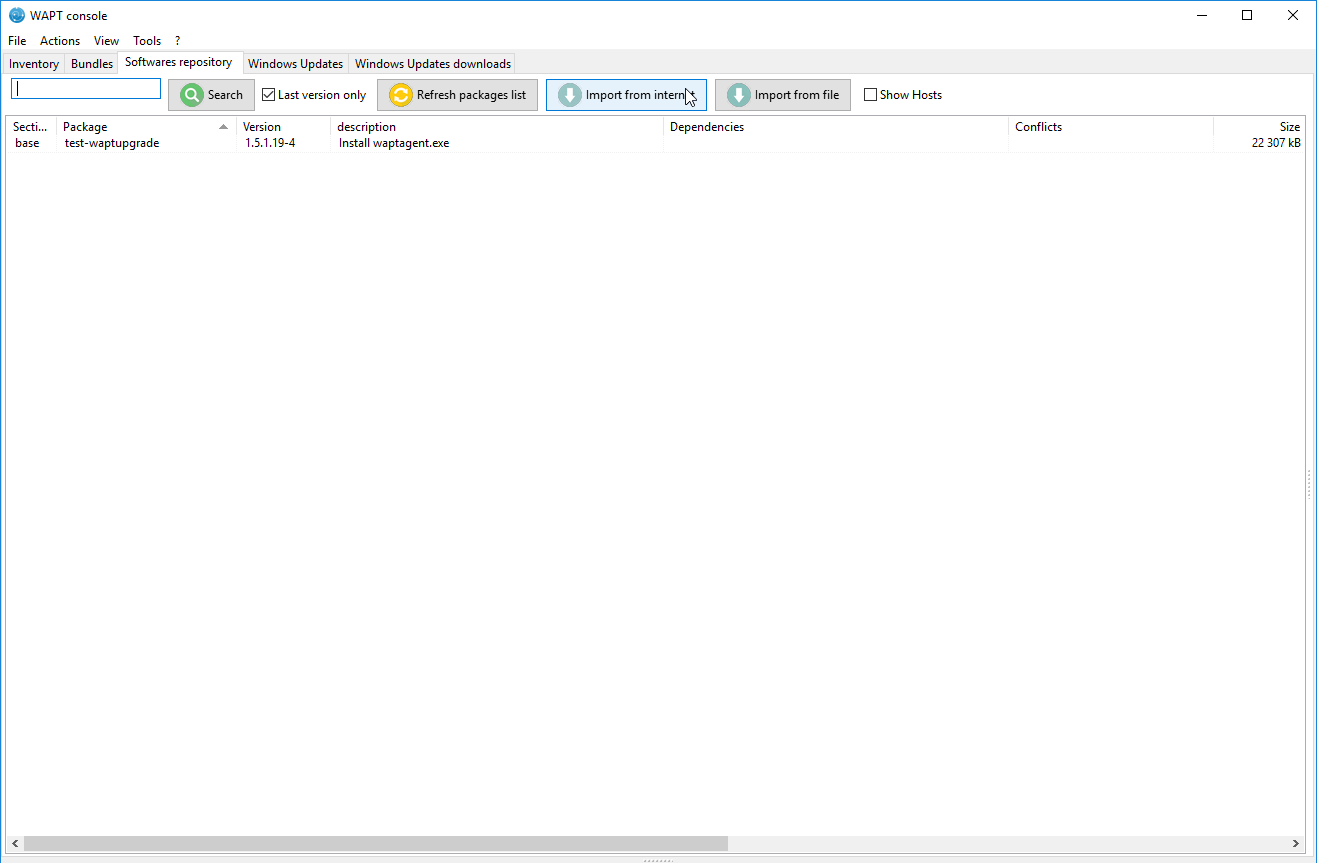
Import a package from Internet¶
The grid view displays the list of available packages on the remote repository.
to import a package, select a package then ;
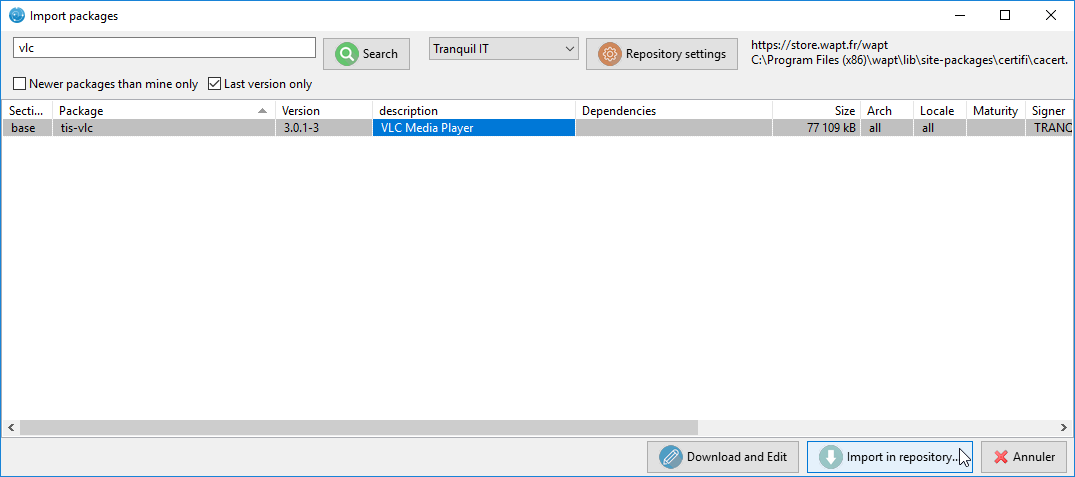
Imported WAPT package in your local WAPT repository¶
validate the duplication in your local repository;
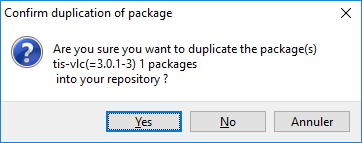
Confirm the duplication of the package¶
click on Yes to confirm the duplication;
the download of the package starts …
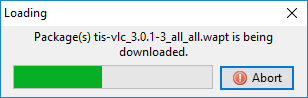
Progress of the package duplication process¶
then, enter your private key password…
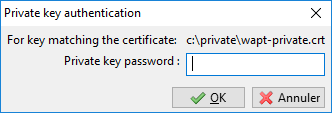
Enter the password for unlocking the private key¶
The WAPT console confirms that the package has been duplicated in your local WAPT repository.
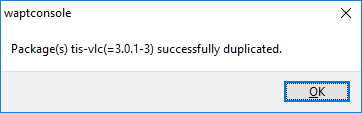
Confirmation of successful duplication¶
The package then appears in your local WAPT repository with your Organization’s prefix.
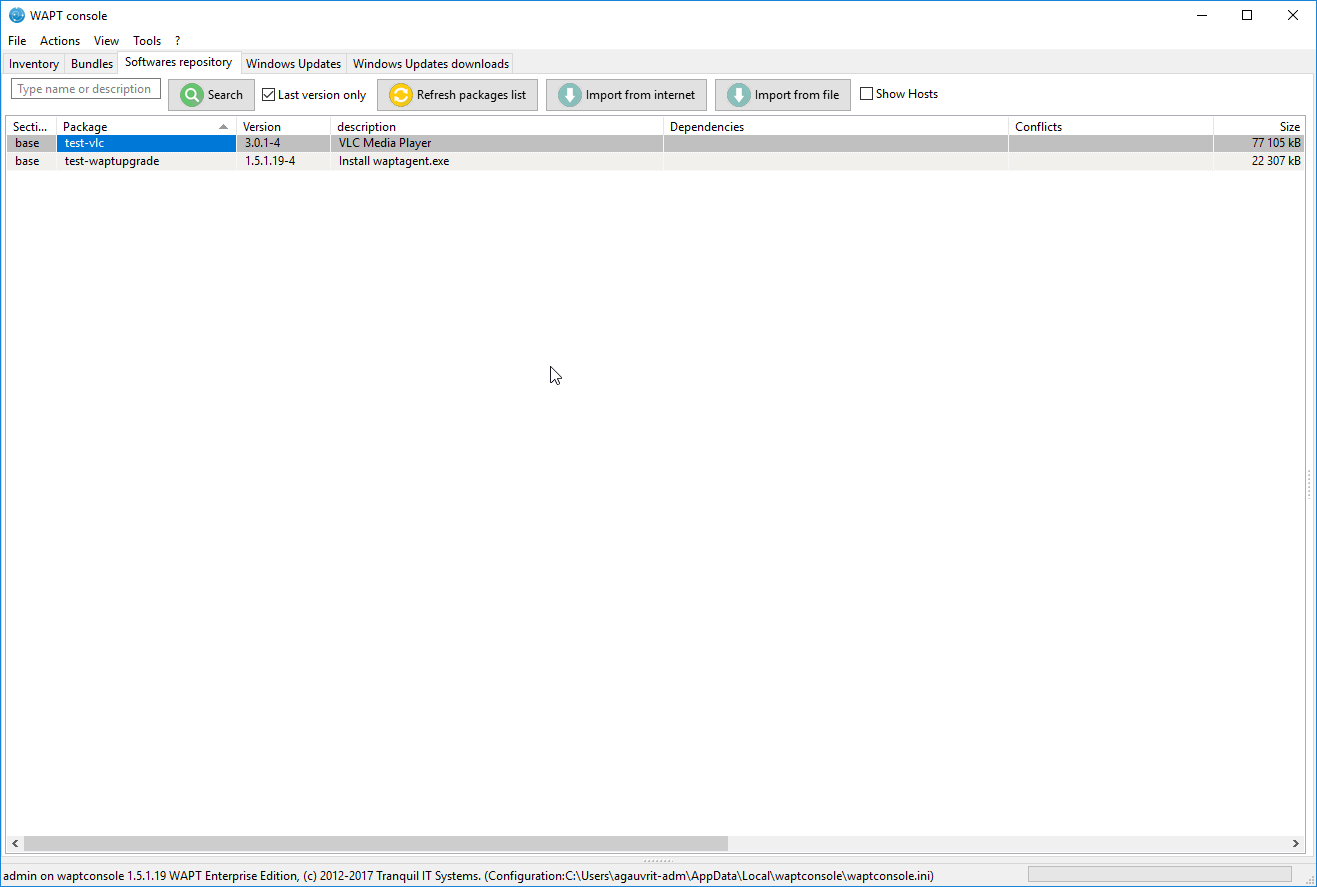
WAPT console displaying the duplicated package¶
Attention
If the verification of the package signature is enabled, the public certificate of the signer must be located in one of the following folders:
C:\Program Files (x86)\wapt\ssl;%appdata%\waptconsole\ssl;
If the certificate is not found in one of these two folders, then the following error will occur and the package will not be imported.
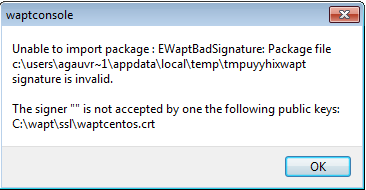
Error while validating the signature of the external repository¶
Editing a package before importing it¶
Starting with WAPT 1.3.12.13, it is now possible to edit a package downloaded from an external repository before importing it in your main WAPT repository.
To achieve this, choose instead the second option Download and Edit to import the package from an external WAPT repository.
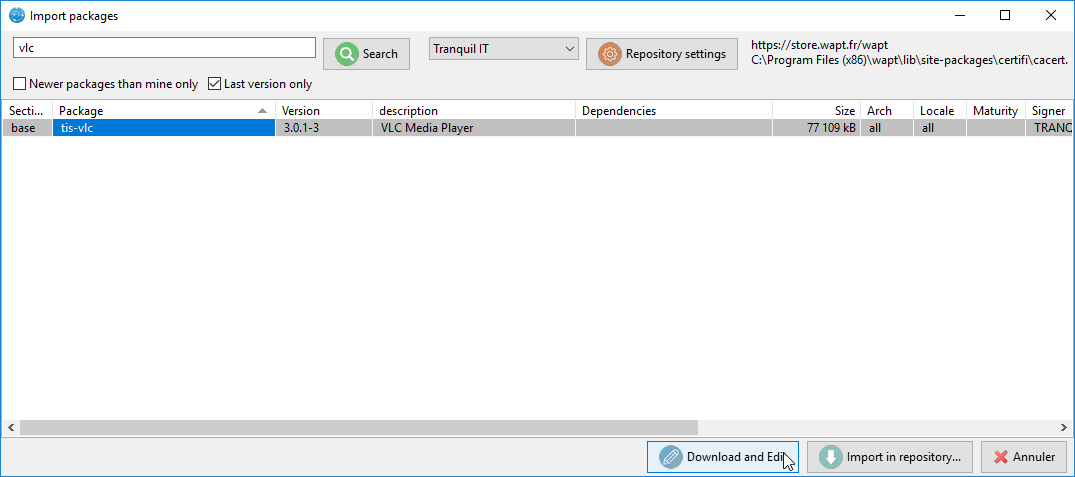
Process for importing and editing a package¶
PyScripter, if installed, opens the WAPT package.
Please refer to the documentation on creating WAPT packages from scratch.
Importing a WAPT package from a file¶
That second method allows you to import a .wapt file from any medium.
click on Import from File;
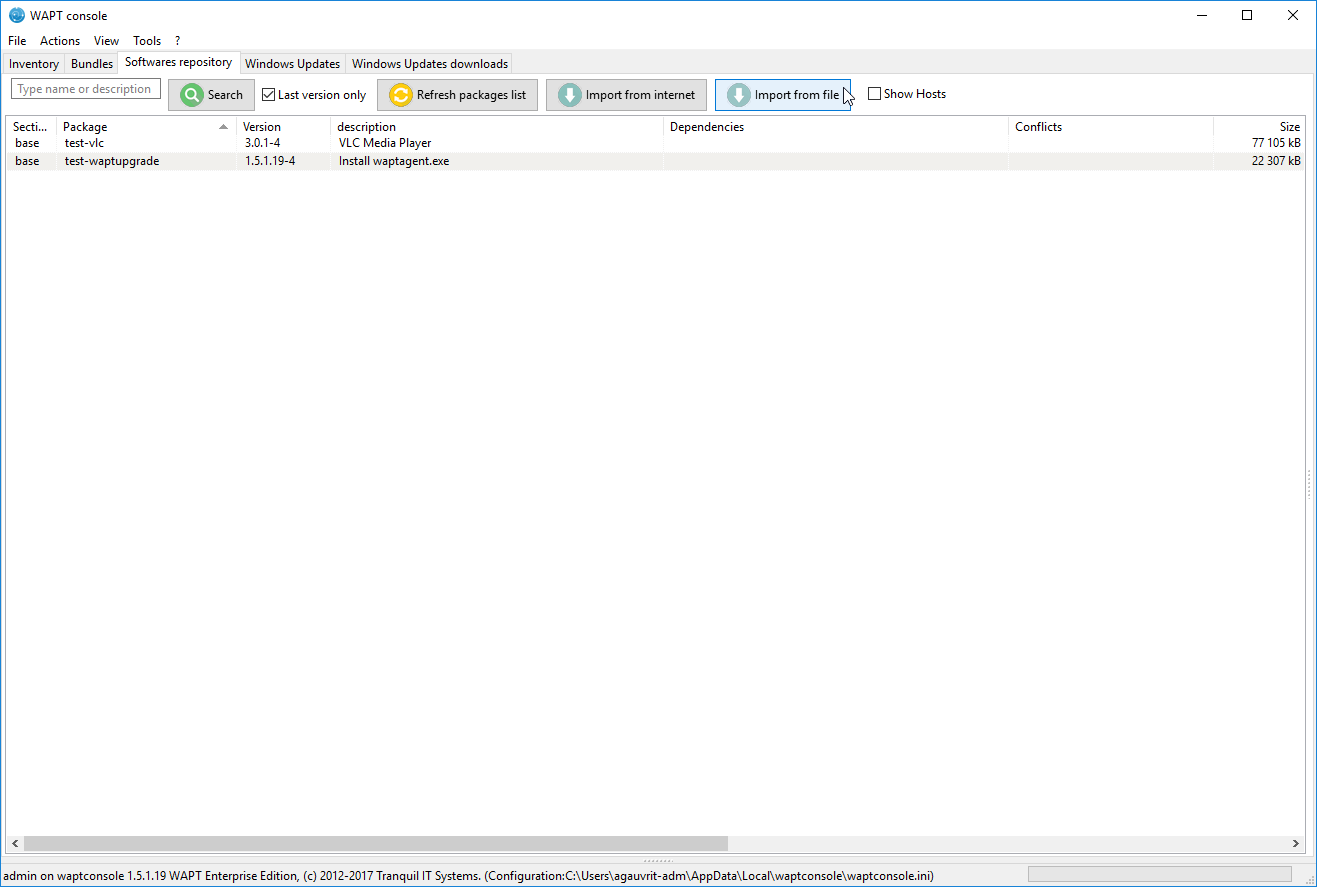
Import from a file¶
select the file to import;
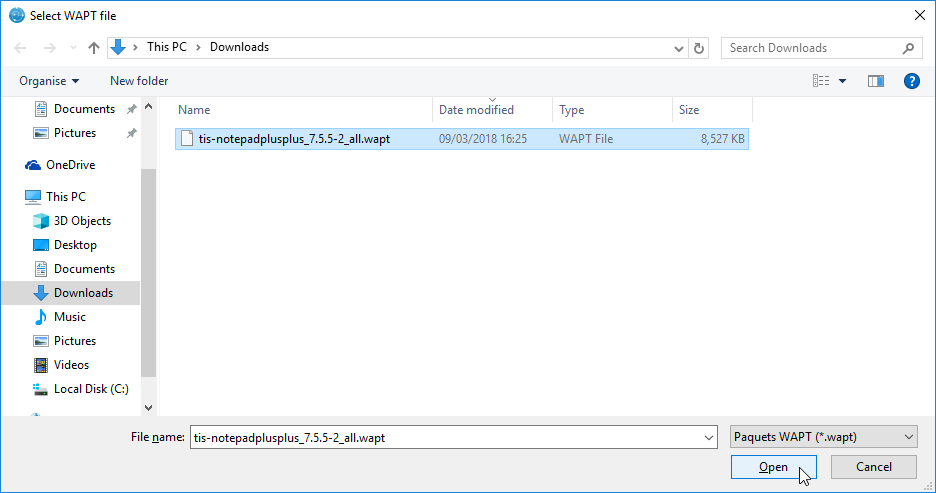
Select the file to import¶
click on Open to import the file;
The WAPT console confirms that the package has been duplicated in your local WAPT repository.
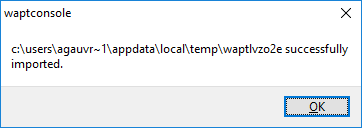
File imported successfully¶
The package then appears in your local WAPT repository with your Organization’s prefix.
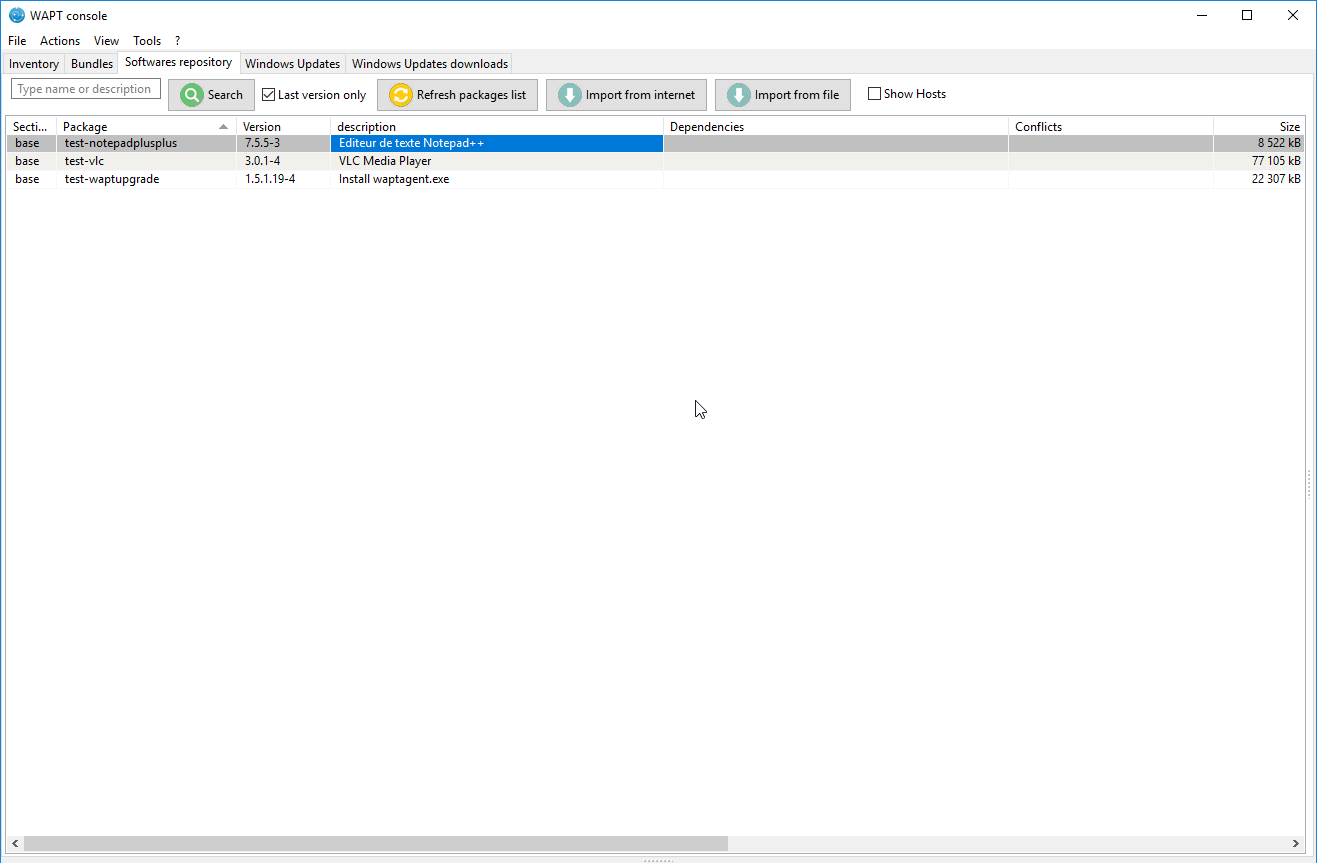
Imported WAPT package in your local WAPT repository¶
Changing the prefix and re-signing a WAPT package¶
When importing, the changing of the prefix and the re-signing of the WAPT package are transparent and automatic.
Once the package is ready, the WAPT package is uploaded onto the main WAPT repository.
Deploying WAPT packages from the WAPT console¶
edit the host onto which you want to deploy a WAPT package;
Note
Selecting multiple hosts using common shortcut keys Control-A or Shift-Arrow is possible.
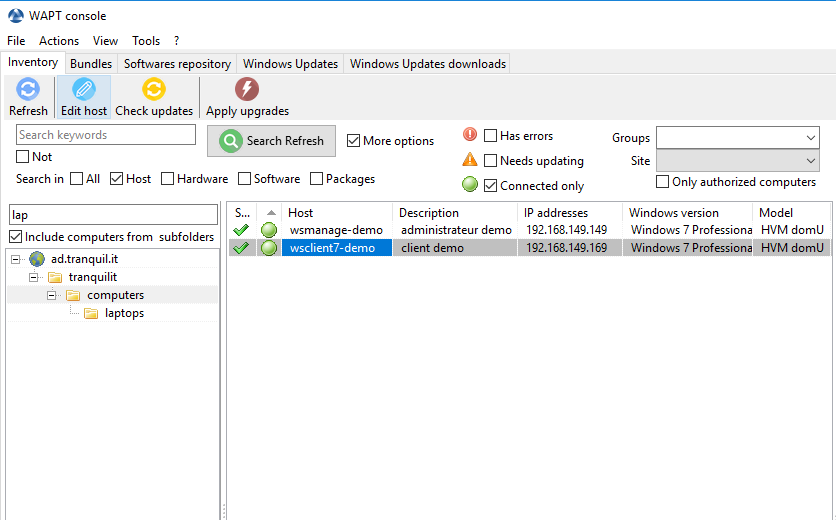
Select the host to configure¶
A window opens, on the right side appears the list of packages available on the local WAPT repository, and on the left side it shows the list of packages currently assigned to the host.
drag and drop packages from the right pane to the left pane;
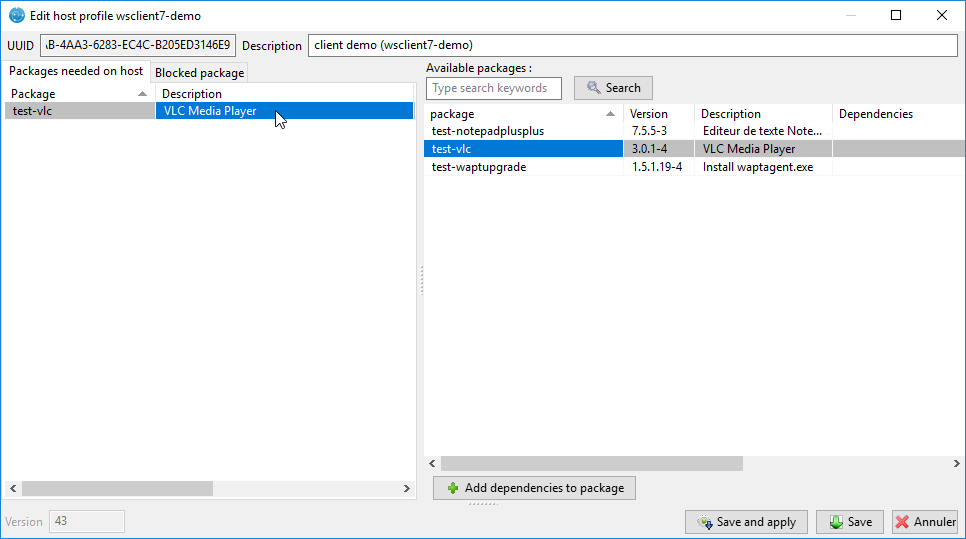
Drag and drop the package on the host or the selection of hosts¶
clicking on Save and Apply to hosts will launch the installation of the package(s) immediately on the selected host(s) that are connected to the WAPT Server;
clicking on Save will save the current configuration. Upgrading of the packages will occur during the WAPT agents’ next update cycle;
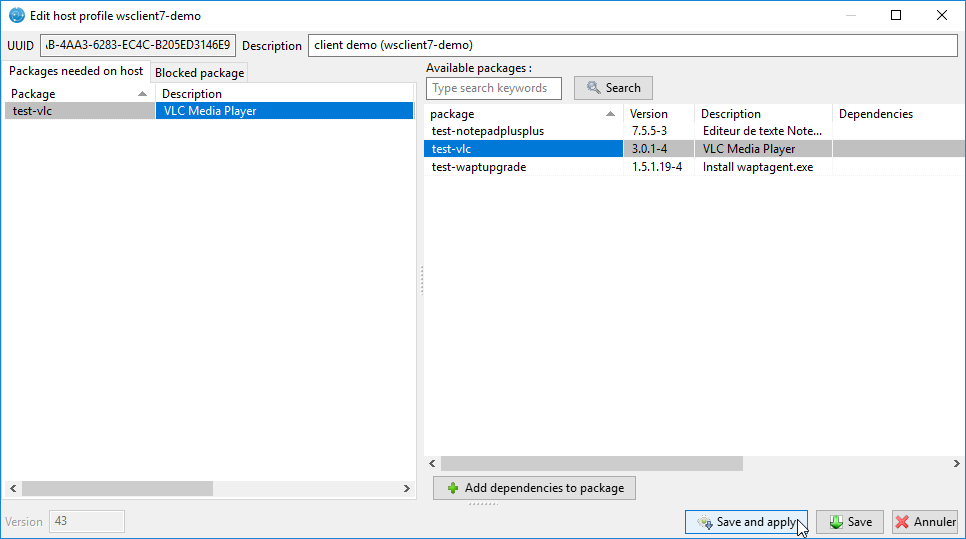
Save and apply configuration on selected host(s)¶
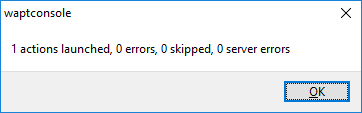
Update launched¶
To launch the installation of WAPT packages, click successively on Update available packages then Apply updates.
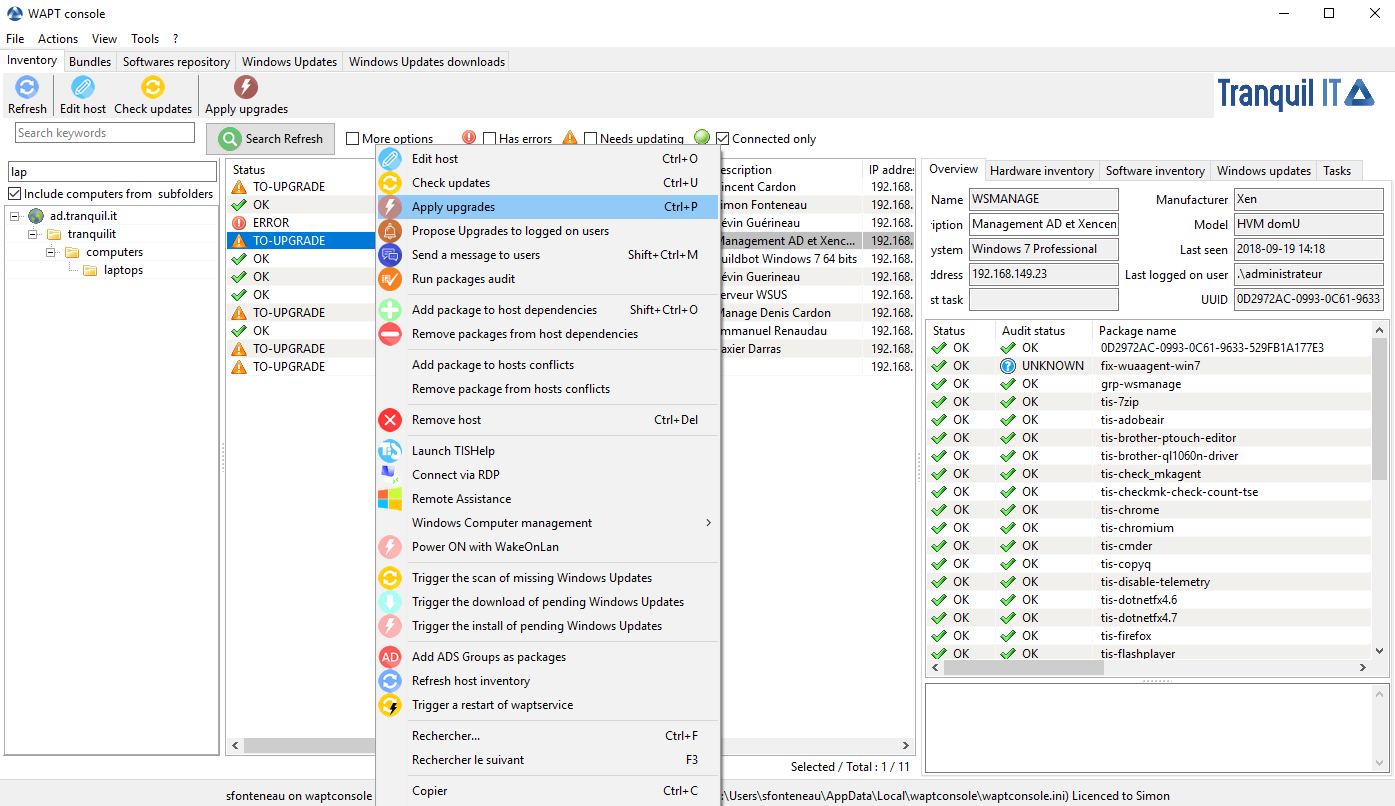
Applying updates¶
The installation of the WAPT package(s) is launched on the selected host(s) connected to the WAPT Server.