Changer le port d’écoute du serveur¶
Note
Dans certains cas, il n’est pas possible d’installer le serveur WAPT sur un serveur Windows car un service occupe déjà les ports 80 et 443.
C’est le cas par exemple si un IIS est actif sur la machine. (Exemple : serveur anti-virus, WSUS, Serveur Web …)
Dans ce cas, nous allons donc changer le port d’écoute du serveur web Nginx intégré au Serveur WAPT.
Installer le Serveur WAPT¶
l’installation de WAPT a tout de même besoin que les ports 80 et 443 soient disponibles au moment de l’installation, donc couper le service qui écoute sur le port 80 et / ou 443 (IIS / Antivirus).
lancer maintenant l’installation du serveur WAPT et suivre la procédure du postconf, mais ne pas lancer pas la console WAPT. Si vous avez besoin d’aide, vous pouvez suivre la documentation pour installer le serveur WAPT sur Windows.
stopper maintenant le service Nginx et le service WAPT :
net stop WAPTNginx net stop waptservice
redémarrer enfin le service qui écoute sur le port 80 et / ou 443 (IIS / Antivirus / Serveur Web …) ;
Modifier le port dans la configuration Nginx¶
C:\Program Files (x86)\wapt\
remplacer les lignes :
listen 80; listen 443 ssl;
par :
listen 8000; listen 8443 ssl;
relancer Nginx avec
net start WAPTNginx:C:\Program Files (x86)\wapt\
ajouter le port a l’url indiquée, exemple :
repo_url=https://wapt.mydomain.lan:8443/wapt wapt_server=https://wapt.mydomain.lan:8443
redémarrer ensuite le service WAPT avec
net start waptservice;
Modifier les règles de pare-feu Windows¶
Vous devez maintenant modifier les deux règles waptserver créées pendant l’installation : waptserver waptserver 80 et waptserver 443.
changer les ports :
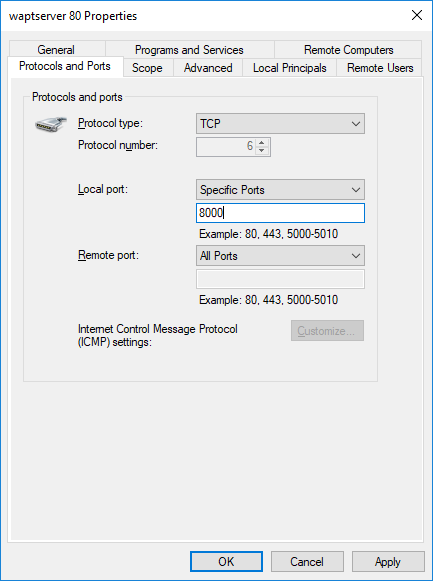
Modification du port de 80 a 8000¶
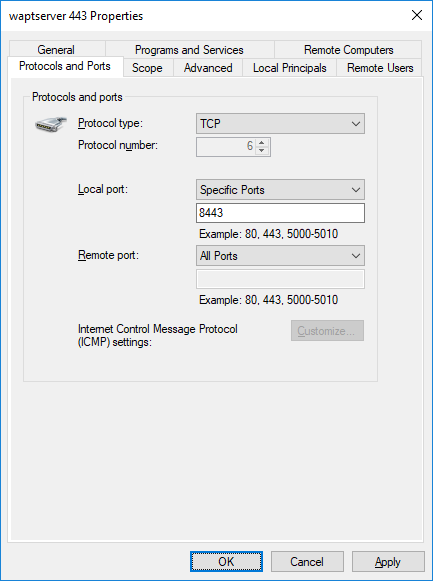
Modification du port de 443 a 8443¶
Passer à l’étape suivante pour lancer la console WAPT.
Indication
Si vous aviez déjà démarré la console WAPT, ne pas oublier de modifier aussi le port dans la configuration de la console en cliquant sur la clé à molette sur la mire de connexion.