Installer la console de management WAPT¶
Note
l’administration du serveur WAPT se fait grâce à une console installée sur la station de travail de l”Administrateur ;
la machine d’administration doit être membre du domaine Active Directory de l”Organisation ;
le nom de la machine d’administration ne doit pas dépasser 15 caractères (limite liée au sAMAccountName dans Active Directory) ;
le poste de l’Administrateur sera critique pour l’administration de WAPT et les tests de paquets WAPT ;
si vos DNS sont correctement configurés, vous pourrez télécharger la console depuis le serveur WAPT en visitant : https://srvwapt.mydomain.lan ;
Télécharger et lancer l’installation de la console sur le poste Administrateur¶
Attention
Attention, la console NE DOIT PAS être installée sur le serveur WAPT Windows.
La console doit être installée sur le poste à partir duquel vous faites l’administration de votre réseau.
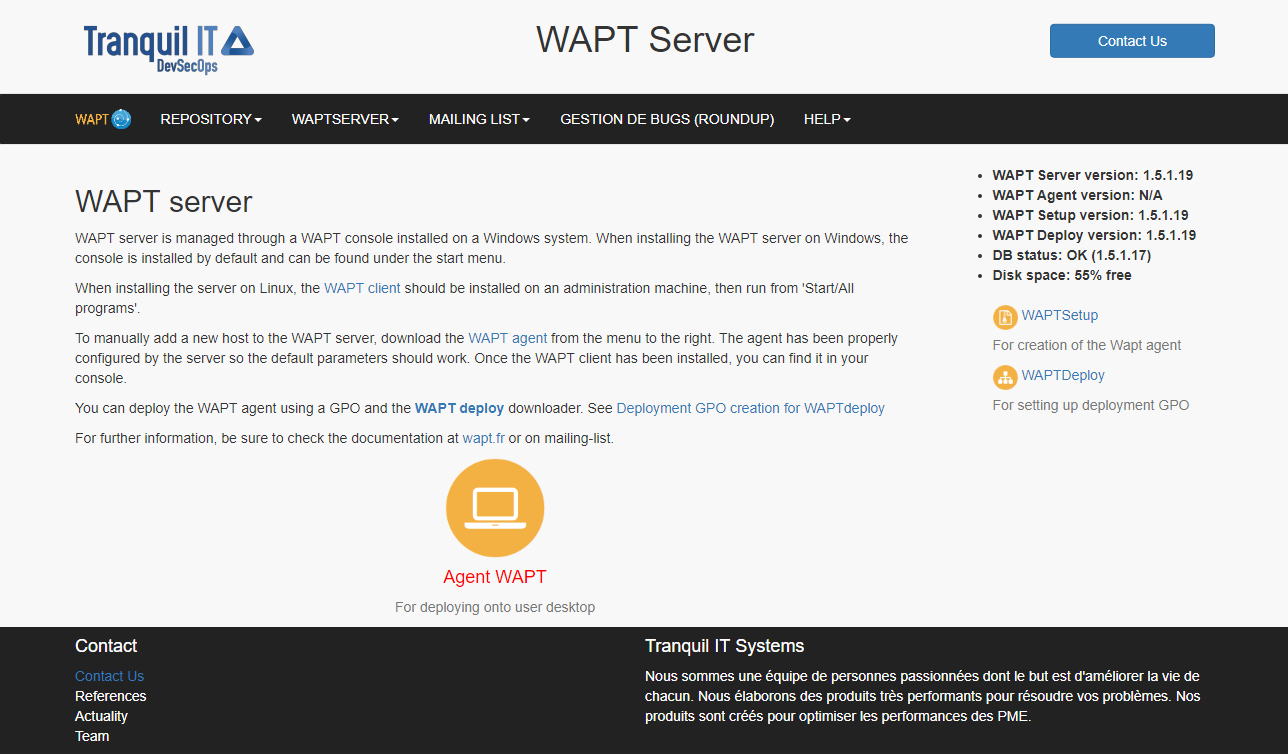
Console d’administration Web du serveur WAPT¶
si vos DNS sont correctement configurés, vous pourrez télécharger la console depuis le serveur WAPT en visitant : https://srvwapt.mydomain.lan ;
cliquer sur WAPTSetup disponible sur la partie droite de la page web de votre serveur WAPT ;
lancer l’exécutable en tant qu”Administrateur Local de la machine de l”Administrateur ;
choisir la langue et cliquer sur OK pour lancer l’installation ;
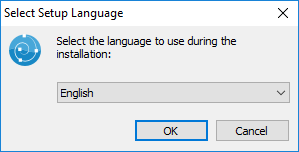
Choisir la langue pour WAPT¶
cliquer sur OK pour passer à l’étape suivante ;
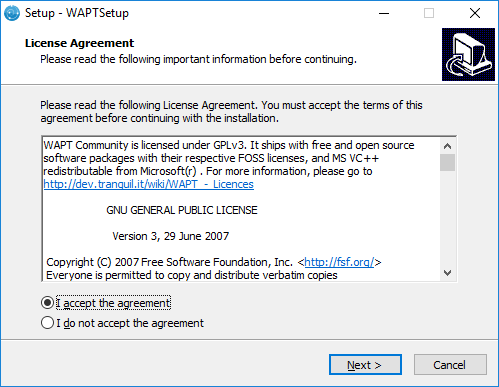
Accepter la licence pour le logiciel WAPT¶
cliquer sur Suivant pour passer à l’étape suivante et accepter la licence ;
choisir le dossier d’installation (
C:\Program Files (x86)\waptpar défaut) ;
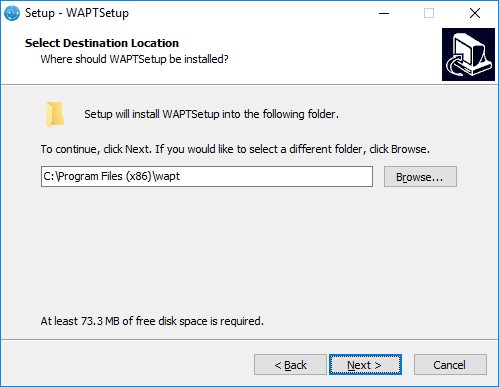
Choisir le dossier d’installation de WAPT¶
cliquer sur Suivant et choisir les options d’installation (les valeurs par défaut sont bonnes) ;
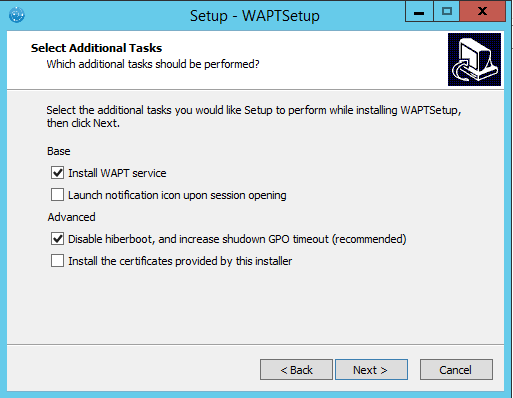
Choisir les options d’installation¶
Note
cocher Installer le service WAPT pour lancer l’agent WAPT sur votre poste d”Administrateur ;
cocher Lancer l’icône de notification lors de l’ouverture de session pour que l’icône WAPT soit accessible dans la barre des tâches ;
Indiquer l’adresse du serveur WAPT¶
Indication
Ici deux choix s’offrent à vous, vous pouvez vous laisser guider par l’assistant de configuration et passer directement à Utiliser la console WAPT, ou vous pouvez continuer la configuration manuellement.
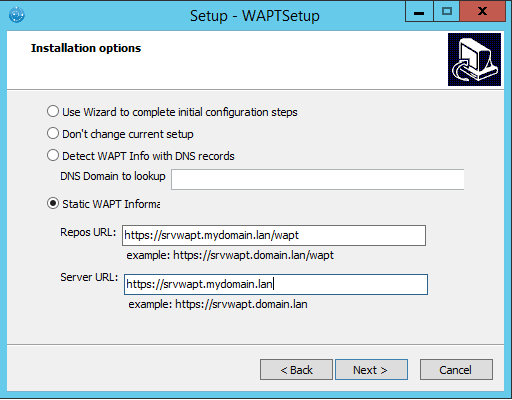
Choisir le dépôt et le serveur WAPT¶
Note
Exemple :
Repos url : https://srvwapt.mydomain.lan/wapt
Server url : https://srvwapt.mydomain.lan
choisir la langue et cliquer sur OK pour lancer l’installation ;
cliquer sur Installer pour passer à l’étape suivante, attendre la fin de l’installation puis cliquer sur Fin (laisser les options par défaut) ;
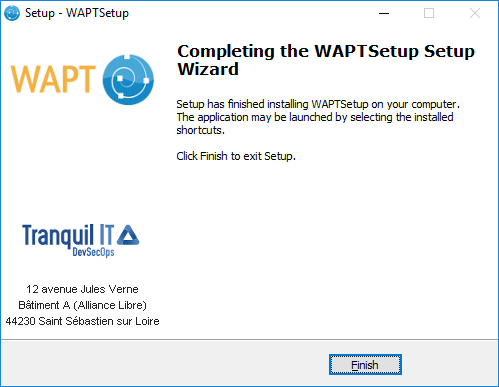
Assistant d’installation terminé¶
Note
cocher Enregistrer cet ordinateur dans le serveur WAPT pour enregistrer l’ordinateur dans l’inventaire central WAPT ;
cocher Mettre à jour la liste des paquets disponibles sur le dépôt principal pour télécharger la liste des paquets disponibles ;
Lancer la console WAPT¶
Lancer la console WAPT avec le binaire
C:\Program Files (x86)\wapt\waptconsole.exeau premier lancement, lancer la console avec élévation de privilège : ;
s’identifier sur la console de management avec l’identifiant et le mot de passe de SuperAdmin ;
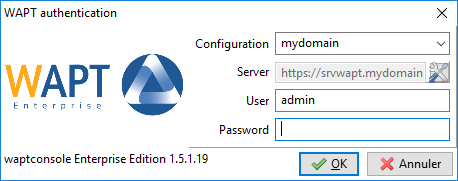
Mire de connexion au serveur WAPT¶
Si vous rencontrez des problèmes pour vous connecter à la console WAPT, visitez la section des problèmes fréquents Message d’erreur à l’ouverture de la console;
Note
Un message peut apparaître indiquant que l’agent WAPT est introuvable.
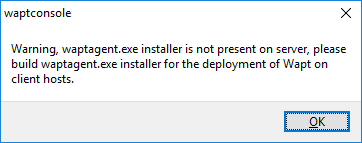
Erreur de disparité entre la version de la console et de l’agent¶
Passez à l’étape suivante pour créer votre certificat.