Utiliser la console WAPT¶
Installer l’agent WAPT sur les postes utilisateur de votre Organisation¶
Si vous ne l’avez pas déjà fait, installer l’agent WAPT sur un poste utilisateur.
L’installation de l’agent WAPT sur un client va enclencher l’enregistrement du client dans l’inventaire du serveur WAPT.
Le client apparaîtra alors dans la console WAPT.
Pour installer l’agent WAPT manuellement sur un poste client, télécharger l’agent WAPT : https://srvwapt.mydomain.lan/wapt/waptagent.exe puis lancer son installation.
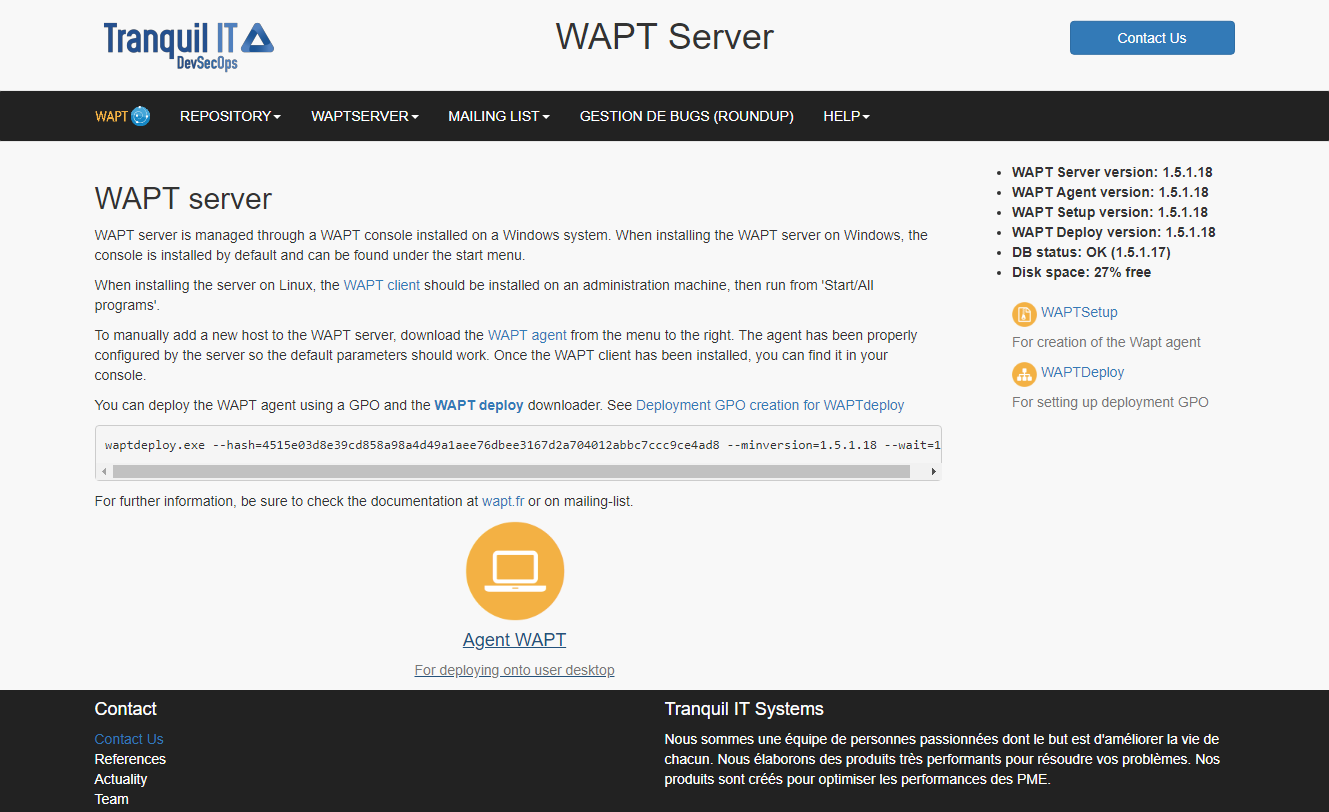
Télécharger l’agent WAPT à déployer sur les clients¶
Note
Si vous avez sauté l’étape de création de l’agent WAPT, visitez la documentation pour créer et déployer l’agent WAPT.
Sur votre poste de management, dans la console waptconsole.exe doit apparaître le client dans la console.
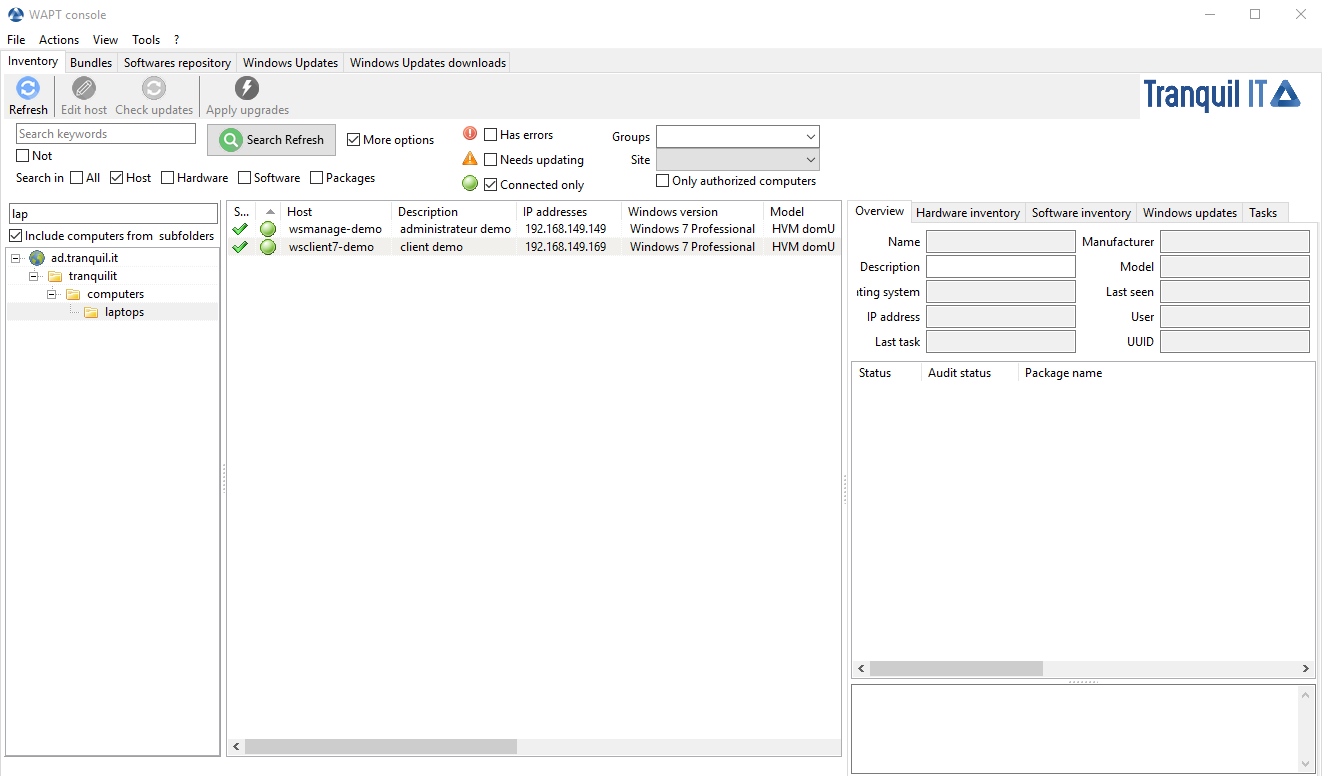
Inventaire des clients enregistrés dans WAPT¶
Note
Si le poste ne remonte pas directement dans la console à l’issue de l’installation de l’agent, taper manuellement la commande wapt-get register -S sur le client.
Dupliquer des paquets¶
Principe de duplication de paquets¶
La duplication consiste à :
importer un paquet WAPT existant depuis un dépôt externe ;
changer le préfixe (par exemple de tis à test) ;
re-signer le paquet avec votre clé privée d”Administrateur pour permettre le déploiement du paquet dupliqué sur vos postes clients ;
et enfin, uploader celui-ci sur votre dépôt WAPT ;
Attention
En important un paquet dans votre dépôt, vous devenez responsable de ce paquet. Il est signé avec votre signature.
Tranquil IT décline toute responsabilité si vous utilisez des paquets WAPT récupérés depuis ses dépôts. Sans contrat de support, elle n’offre aucune garantie sur l’adéquation du paquet à votre usage ou la capacité du paquet à être conforme à aux politiques internes de sécurité de votre Organisation.
se rendre dans l’onglet Dépôt privé ;
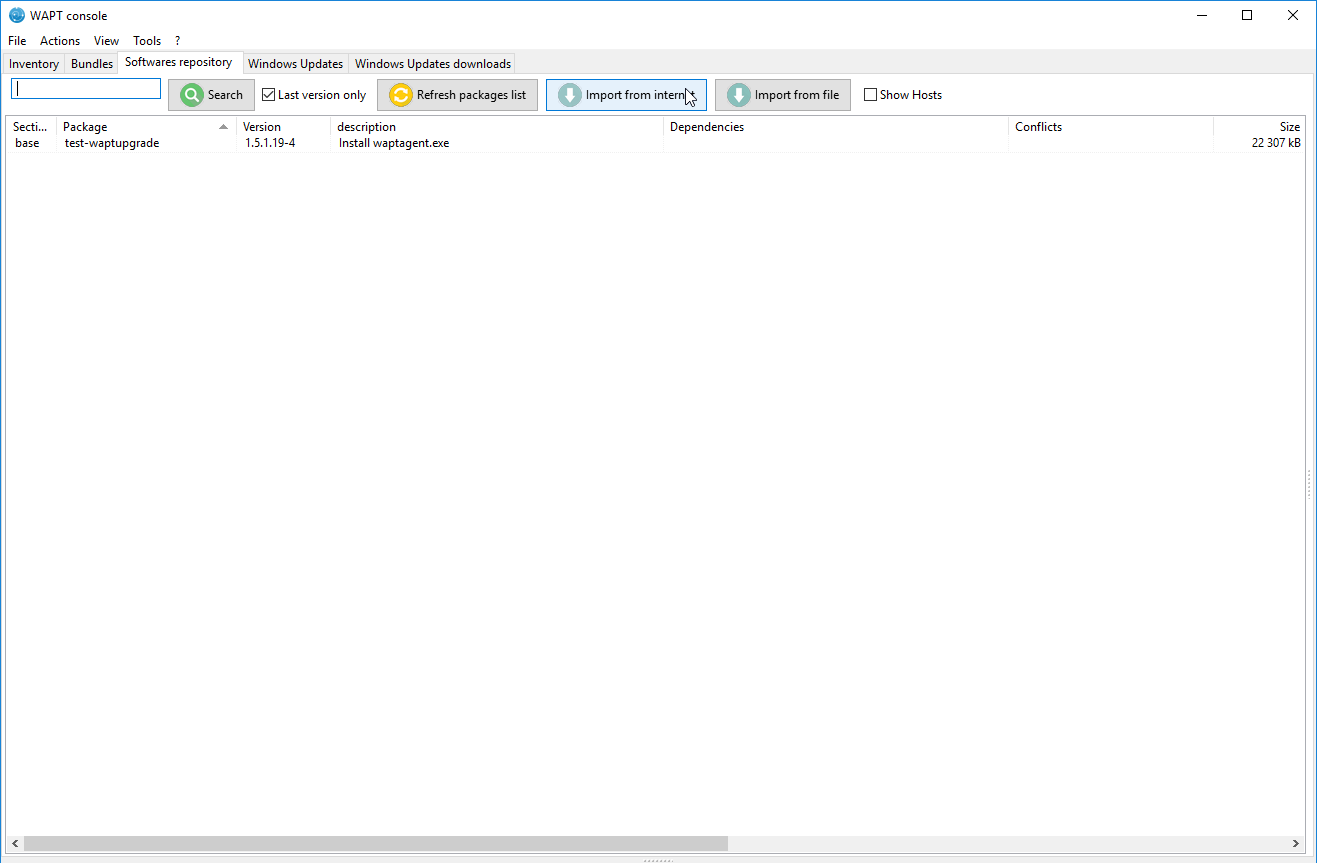
Logiciels disponibles dans les dépôts dans la console WAPT¶
On obtient tous les paquets logiciels présents sur le dépôt WAPT.
Si aucun paquet n’a été importé, cette liste sera vide. Seul le paquet test-waptupgrade sera présent si l’agent WAPT a été généré précédemment. Consultez la documentation pour créer un agent WAPT.
Deux possibilités existent pour importer des paquets :
Importer depuis internet¶
Cette première méthode permet de télécharger des paquets directement depuis un dépôt WAPT extérieur à votre Organisation.
Pour importer depuis un dépôt différent de celui de Tranquil IT, indiquer dans les préférences l’adresse d’un autre dépôt WAPT. Par exemple : https://wapt.autredomaine.local/wapt/.
Note
Si aucun dépôt n’est renseigné, la valeur https://wapt.tranquil.it/wapt sera la valeur implicite.
A partir de la version 1.3.12.13, la vérification de la validité du certificat SSL / TLS du dépôt extérieur est activée par défaut.
cliquer sur Importer depuis internet ;
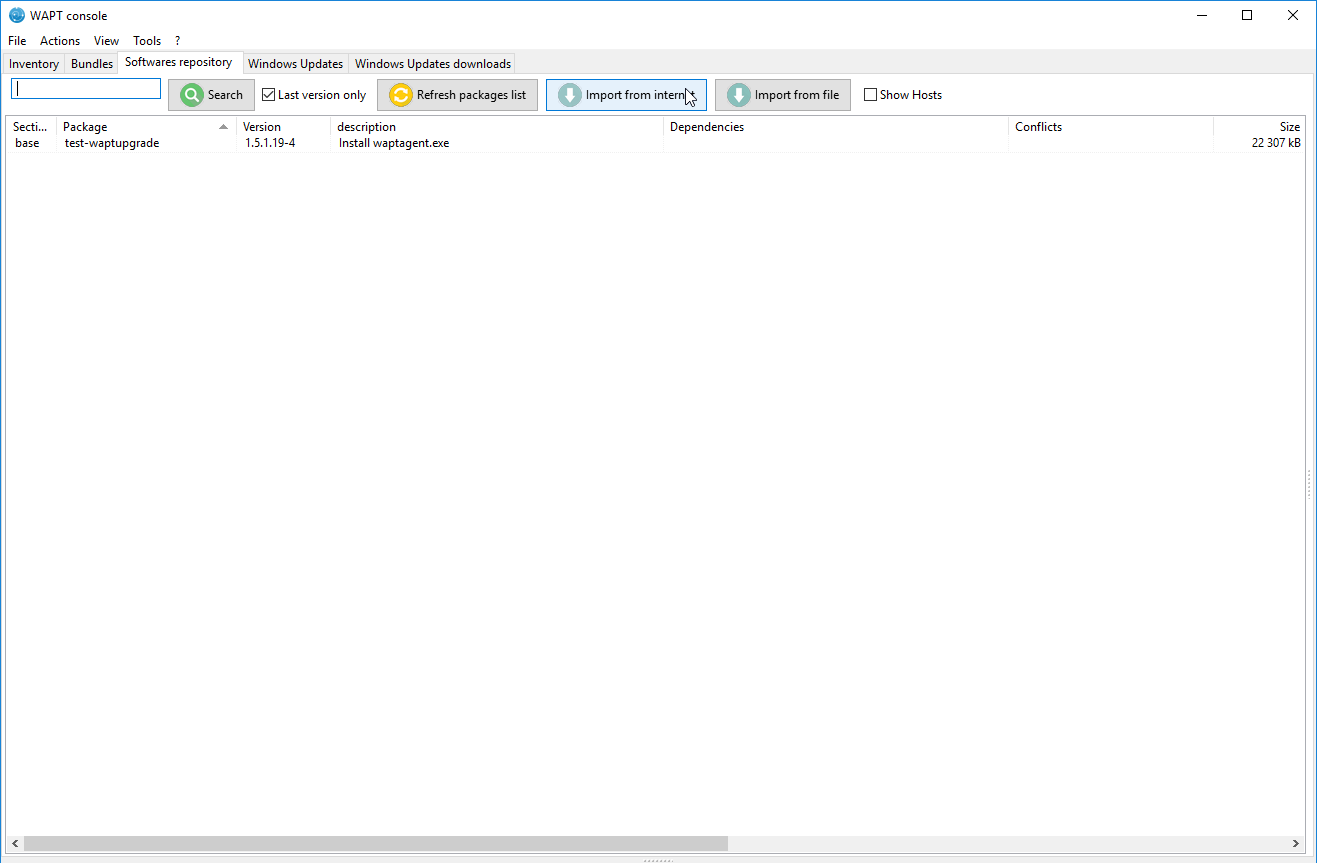
Importer un paquet depuis internet¶
La liste affiche les paquets disponibles sur le serveur distant.
pour importer un paquet, sélectionner un paquet puis ;
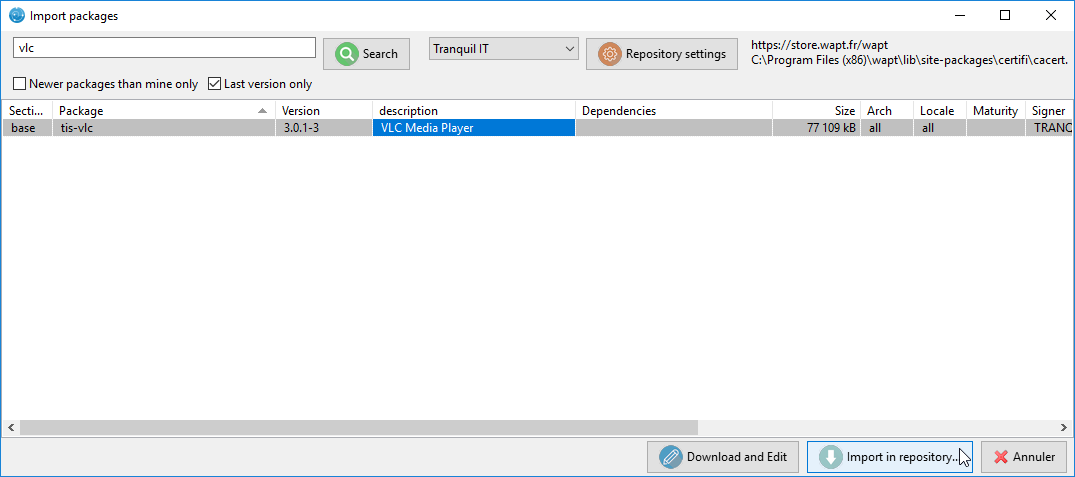
Importer un paquet dans le dépôt¶
valider la duplication dans le dépôt local ;
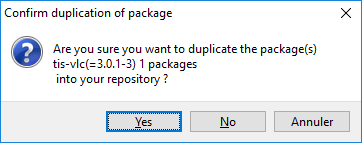
Confirmer la duplication du paquet¶
cliquer sur Oui pour confirmer ;
le téléchargement démarre …
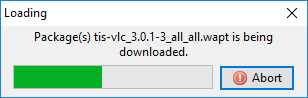
Progression de la duplication du paquet¶
entrer le mot de passe de votre clé privée…
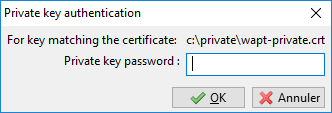
Entrer le mot de passe de la clé privée¶
La console confirme la duplication du paquet dans le dépôt WAPT local.
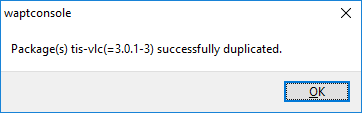
Confirmation de la réussite de la duplication¶
Le paquet apparaît bien dans le dépôt WAPT local avec le préfixe de votre Organisation.
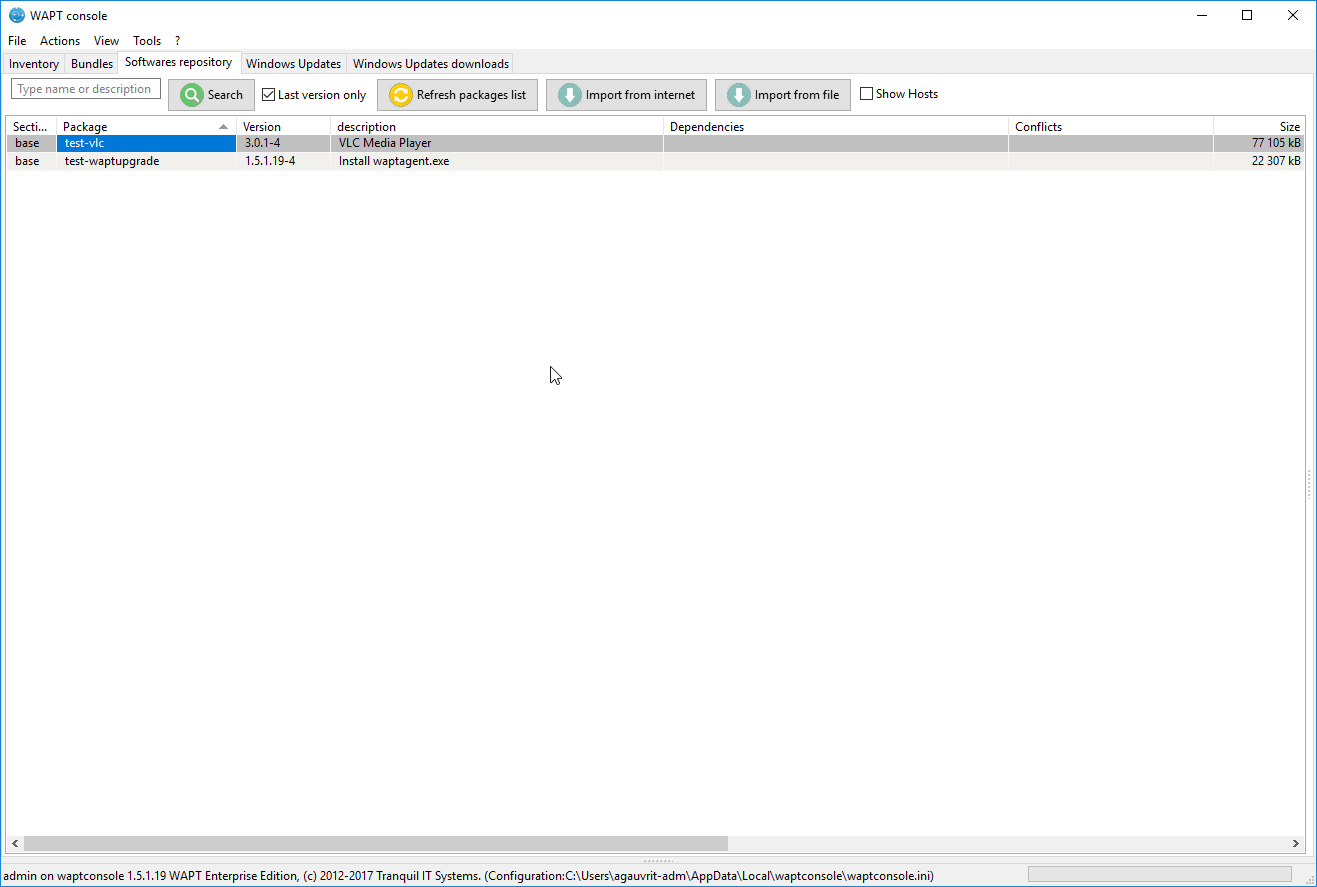
Console WAPT affichant le paquet dupliqué¶
Attention
Si la vérification de la signature du paquet lors de l’import depuis Internet est activée, le certificat public doit être présent dans un des dossiers suivants :
C:\Program Files (x86)\wapt\ssl·;%appdata%\waptconsole\ssl;
Si ce n’est pas le cas, l’erreur suivante se produira et empêchera l’import du paquet depuis ce dépôt.
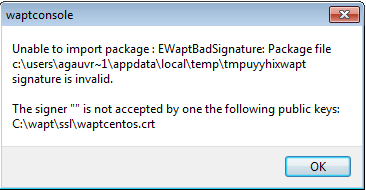
Erreur lors de la validation de la signature du dépôt extérieur¶
Editer un paquet avant de l’importer¶
Avec la sortie de WAPT 1.3.12.13, il est désormais possible d’éditer directement un paquet depuis le dépôt externe avant de l’importer dans le dépôt local.
Pour cela, choisir la deuxième option Télécharger et éditer lors de l’import du paquet depuis Internet.
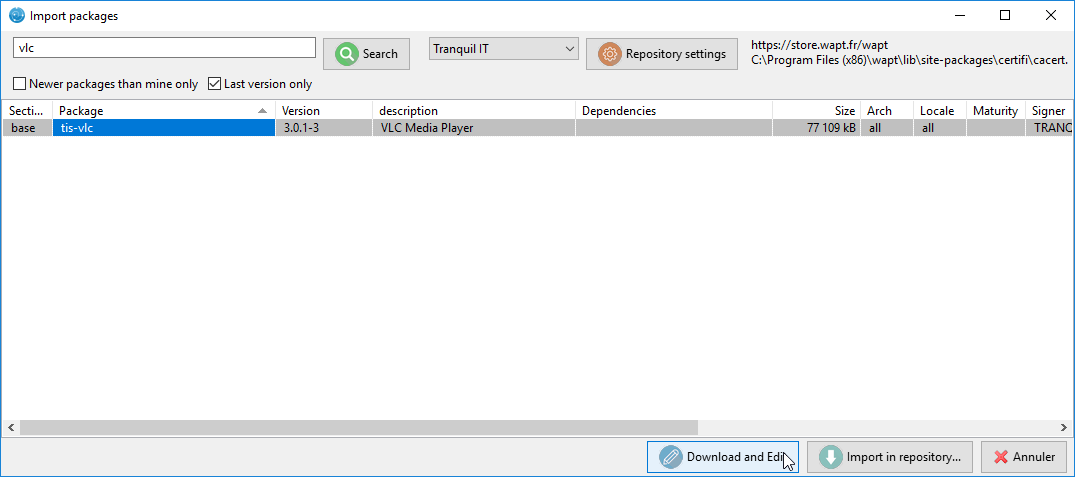
Procédure pour télécharger et éditer un paquet¶
L’éditeur PyScripter, si installé au préalable, s’ouvre alors avec le projet WAPT du paquet.
Voir la documentation pour savoir comment créer des paquets WAPT.
Importer depuis un fichier¶
Cette deuxième méthode permet d’indiquer un fichier .wapt stocké sur n’importe quel support.
cliquer sur Importer depuis un fichier ;
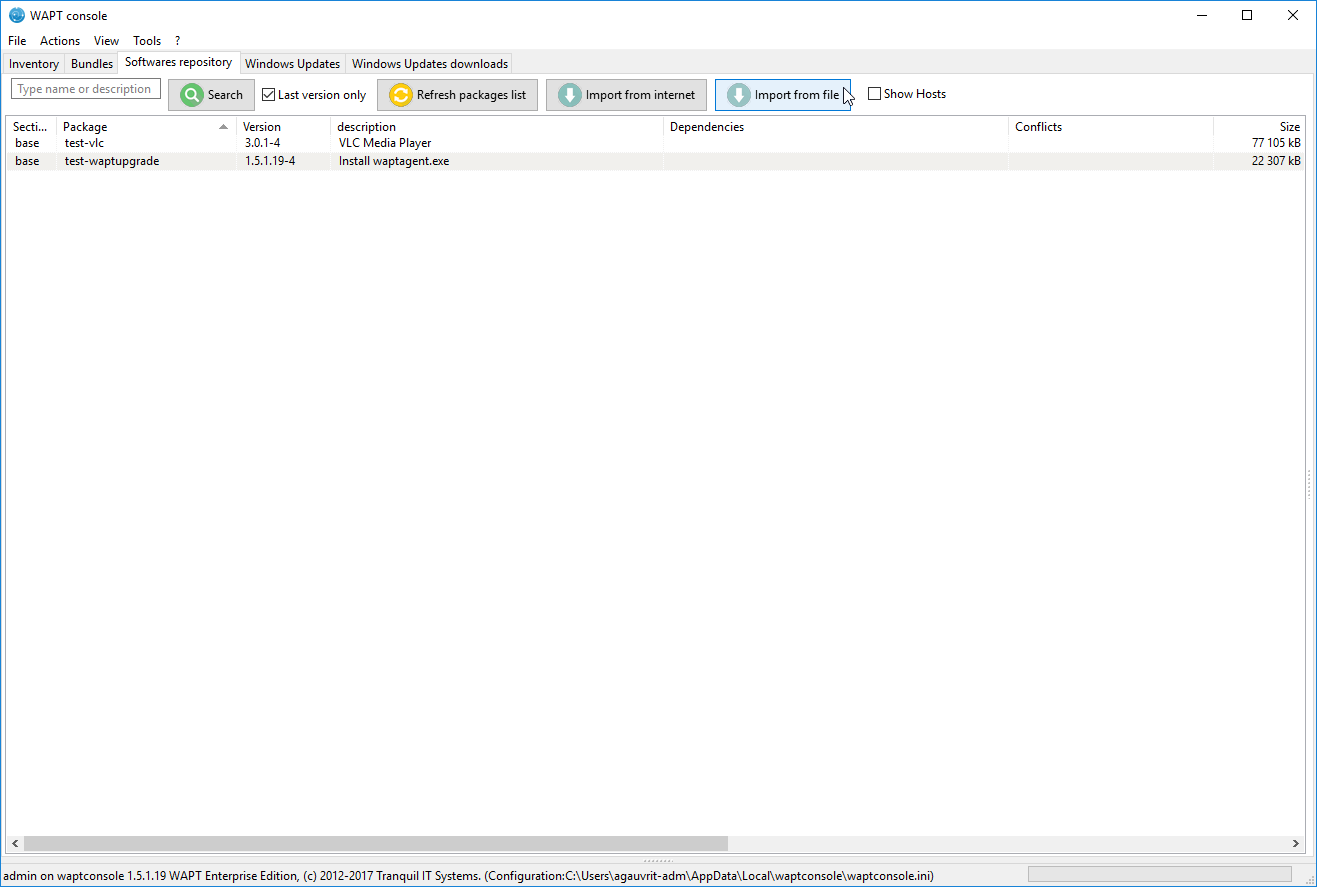
Importer à partir d’un fichier¶
sélectionner le fichier pour l’importer ;
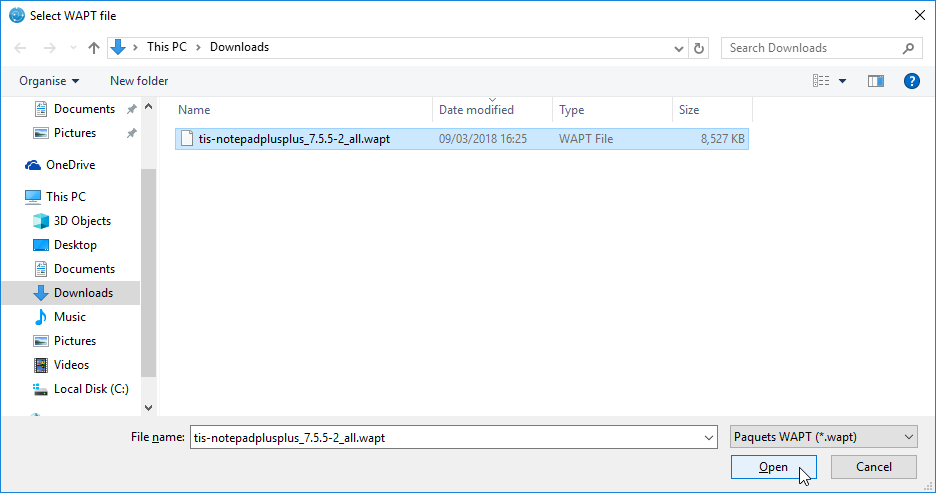
Sélectionner le fichier à importer¶
cliquer sur Ouvrir pour importer le fichier ;
La console confirme la duplication du paquet dans le dépôt WAPT local.
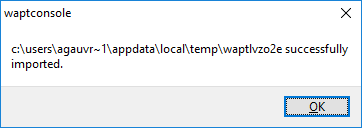
Importation du fichier réussie¶
Le paquet apparaît bien dans le dépôt WAPT local avec le préfixe de votre Organisation.
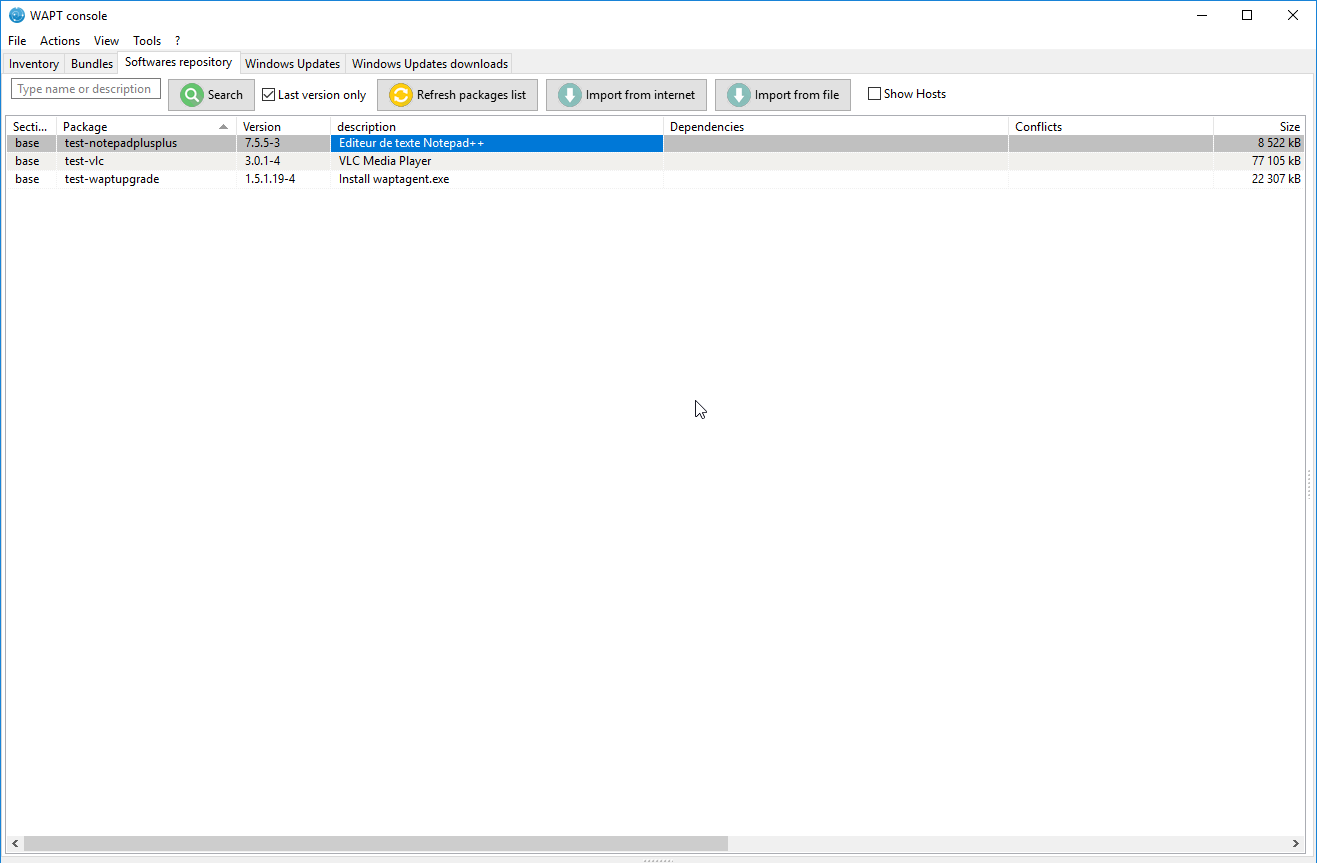
Importer un paquet dans le dépôt¶
Changer le préfixe et re-signer le paquet¶
Lors d’un import, le changement de préfixe et la re-signature sont transparents et automatiques.
Une fois que le paquet est prêt, il est transféré vers le dépôt WAPT local.
Déployer des paquets depuis la console¶
éditer le poste sur lequel le logiciel sera déployé ;
Note
La sélection multiple en utilisant les touches habituelles Control-A Shift-Flèche est possible.
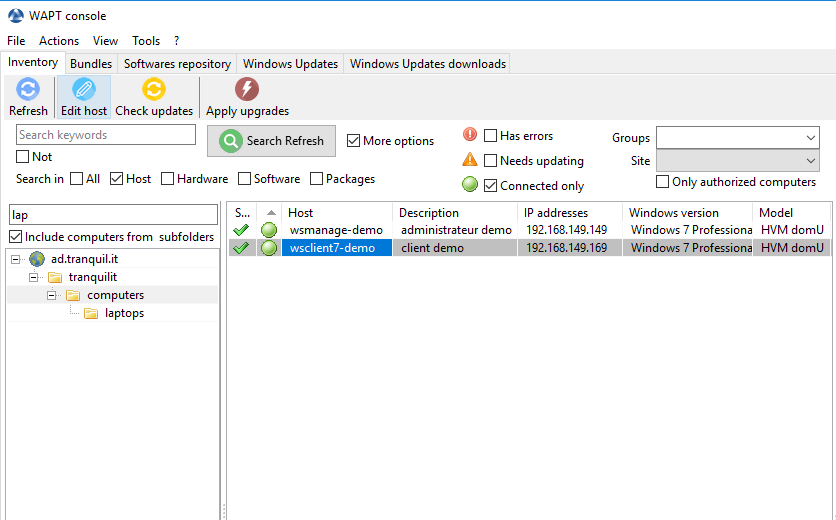
Sélectionner le poste à configurer¶
Une fenêtre s’ouvre, à droite apparaît la liste des paquets disponibles sur le dépôt WAPT local et à gauche la liste des paquets actuellement attribués au poste.
glisser-déposer le paquet souhaité depuis l’encart de droite vers l’encart de gauche ;
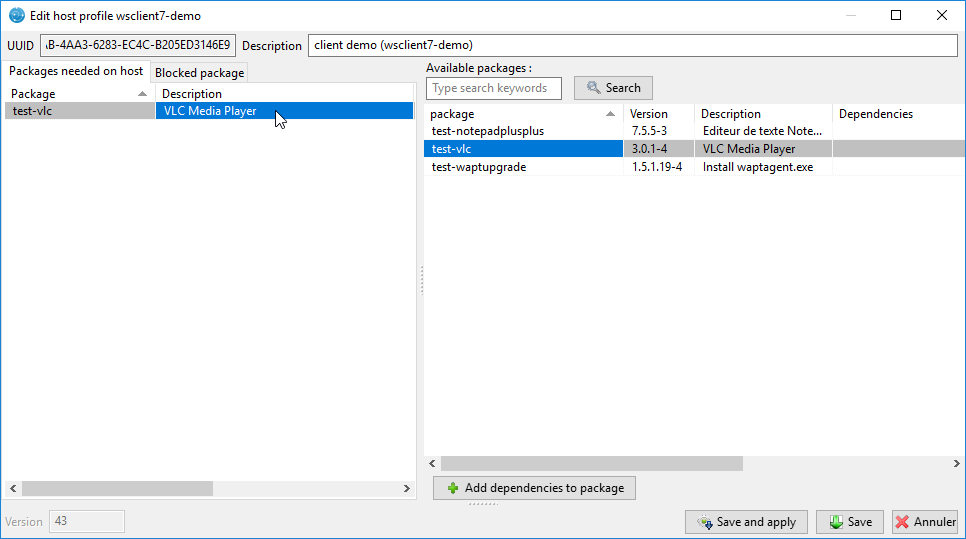
Glisser-déposer le paquet sur le poste ou la sélection de postes¶
cliquer sur Enregistrer et Appliquer à la machine lance immédiatement l’installation sur le poste concerné ;
cliquer sur Enregistrer pour enregistre la nouvelle configuration. La mise à jour sera appliquée au prochain cycle de mises à jour de l’agent WAPT ;
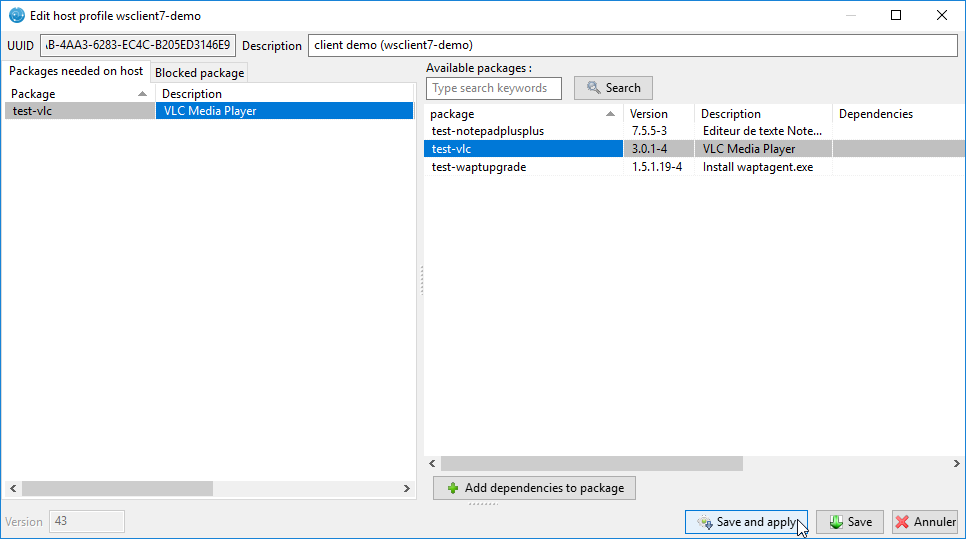
Enregistrer et appliquer la configuration à la machine¶
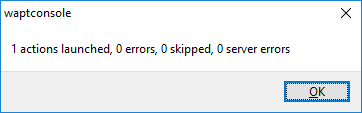
Mise à jour lancée¶
Pour lancer l’installation des paquets, cliquer successivement sur Lancer la mise à jour des paquets disponibles puis Lancer l’installation des paquets.
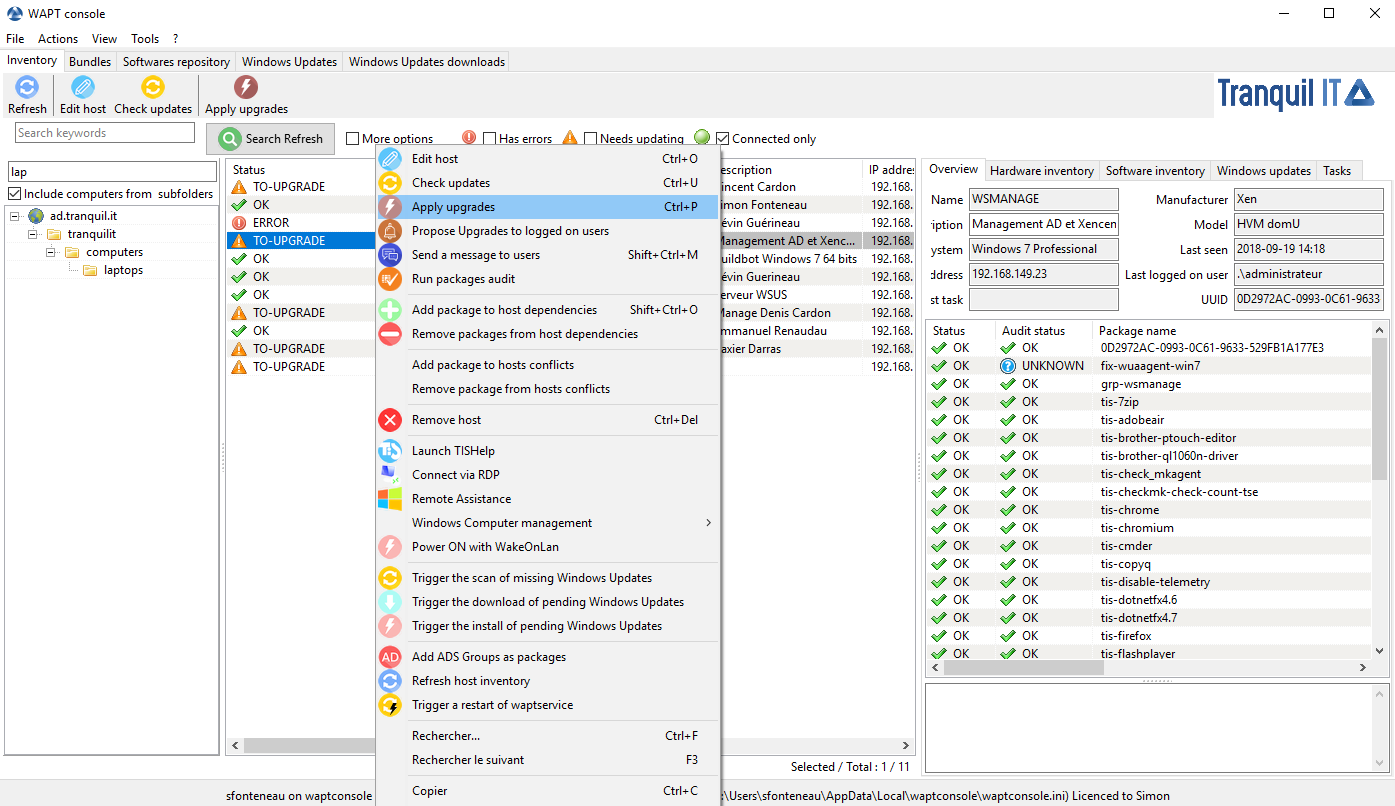
Lancer la mise à jour des paquets disponibles¶
L’installation du paquet WAPT se lance sur le poste ou les postes sélectionnés.