Installer WAPT sur Microsoft Windows¶
Attention
Le serveur WAPT ne peut pas être installé sur une machine qui écoute déjà sur le port 80 et 443 (exemple WSUS avec IIS).
les ports 80, 443 et 8080 sont utilisés par le serveur WAPT et doivent être disponibles ;
Si les port 80 et 443 sont déjà occupés par un autre service, vous pouvez suivre la documentation pour changer les ports d’écoute.
le port 8088 est utilisé sur les postes clients par l’agent WAPT et doit être disponible ;
WAPT Serveur n’est pas installable sur une version x86 de Windows ;
L’installation de WAPTServer doit être faite avec le compte Administrateur Local de la machine ;
Attention
À partir de la version WAPT 1.5, le SEUL serveur web supporté est Nginx. Les serveurs web Apache ou IIS (notamment en cohabitation avec un WSUS sur les ports 80 et 443), ne sont plus supportés officiellement.
En cas de difficulté lors de l’installation de WAPT, visitez les questions fréquentes.
Note
l’installation de WAPT sur un serveur Linux est la méthode à privilégier ;
le serveur WAPT peut s’installer sur Windows 7, 8.1, 10 et Windows Server 2008 et R2, 2012 et R2, 2016 et 2019 en 64bit uniquement ;
Community: download and execute waptserversetup.exe;
Enterprise: download and execute waptserversetup.exe;
choisir la langue d’installation ;
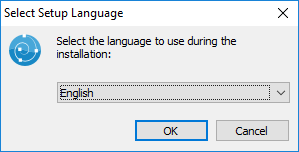
Choisir la langue pour WAPT¶
accepter la licence GNU Public Licence et cliquer sur Suivant pour passer à l’étape suivante ;
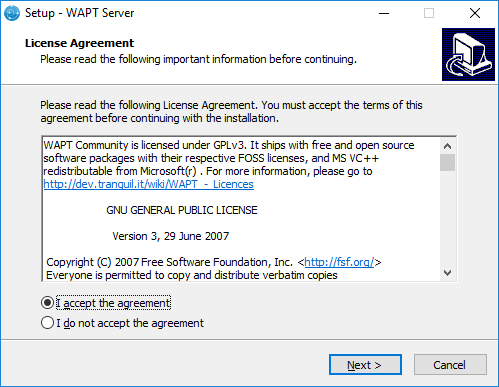
Accepter la licence pour le logiciel WAPT¶
choisir le répertoire d’installation (laisser par défaut) et cliquer sur Suivant pour passer à l’étape suivante ;
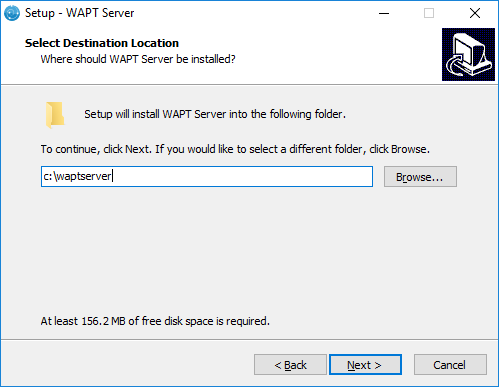
Choisir le dossier d’installation de WAPT¶
choisir une tâche supplémentaire (laisser en l’état pour une première installation) ;
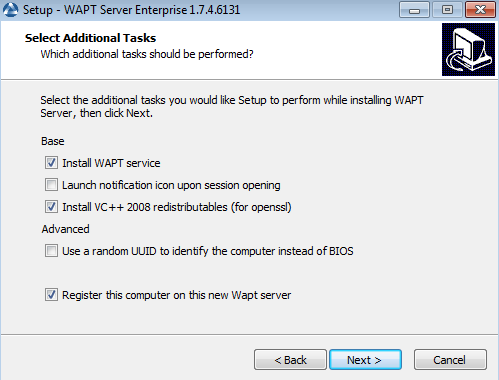
Choisissez une tâche supplémentaire¶
choisir le mot de passe pour le serveur WAPT ;
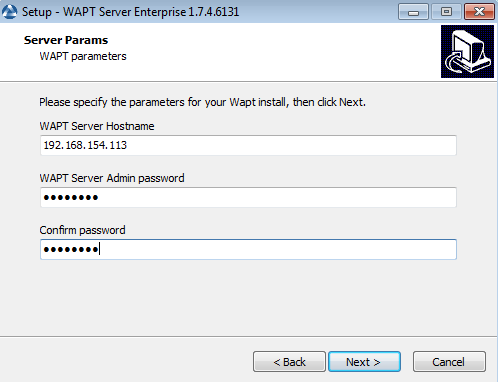
Choisir un mot de passe¶
créer une clé s’il s’agit de votre première installation, sinon sélectionner la clé existante ;
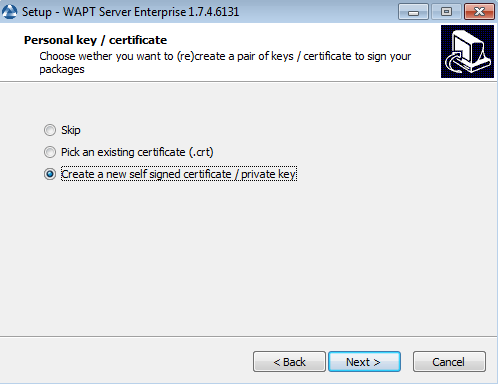
Créer la clé de signature¶
choisir le mot de passe pour la clé privée ;
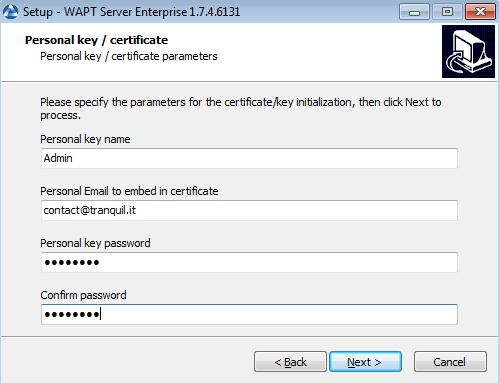
Choisir le mot de passe de la clé privée¶
construire l’agent WAPT ;
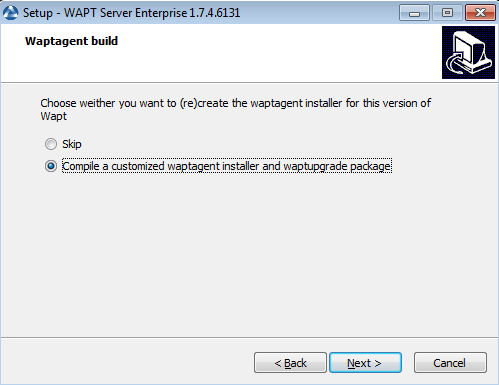
Construire l’agent WAPT¶
choisir le préfixe utilisé pour nommer vos paquets WAPT ;
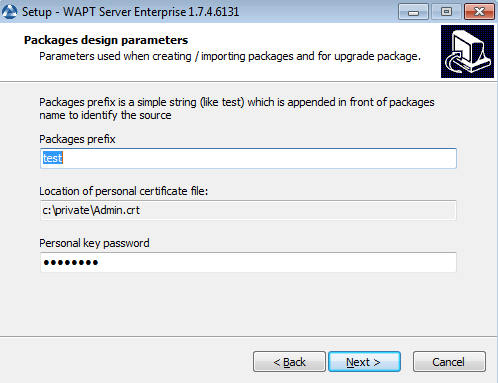
Choisir le préfixe utilisé pour nommer vos paquets WAPT¶
cliquer sur Installer pour passer à l’étape suivante ;
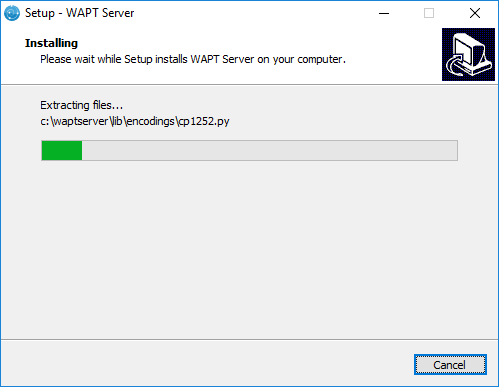
Progression de l’installation¶
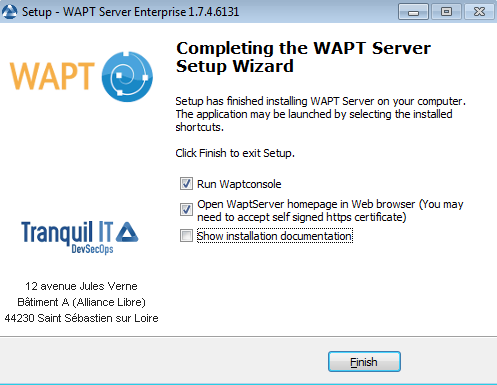
Installation terminée¶
cliquer sur Terminé pour terminer l’installation du serveur WAPT ;
Le serveur WAPT sur Windows est prêt.
Vous pouvez maintenant passer à la documentation pour installer l’agent WAPT !!