3. Mise à jour du serveur WAPT¶
Si votre serveur WAPT est une machine virtuelle, prenez un instantané de la VM. De cette façon, vous pourrez revenir en arrière facilement dans le cas rare où la mise à jour échoue.
Attention
Après chaque mise à jour du serveur, mettez à jour votre console puis regénérer l’agent WAPT.
Avant de mettre à jour le serveur WAPT, veuillez consulter le tableau de compatibilité de mise à jour suivant :
Vers WAPT 2.4 |
|
|---|---|
Depuis WAPT 1.8.2 |
|
Depuis WAPT 2.0 |
|
Depuis WAPT 2.1 |
|
Depuis WAPT 2.2 |
|
Depuis WAPT 2.3 |
Avertissement
Si vous mettez à jour à partir d’une version antérieure à WAPT 2.1, le processus d’activation de licence a changé.
3.1. Changement de l’édition WAPT (Community, Discovery, Enterprise)¶
La version WAPT Community n’est plus supportée. Si vous voulez passer de WAPT 1.8.2 Community à WAPT Discovery ou WAPT Enterprise, vous pouvez le faire. Veuillez noter que WAPT Discovery est limité à 300 clients.
Pour mettre à jour WAPT Community vers WAPT Enterprise ou WAPT Discovery, suivez la documentation standard 1.8.2 to 2.4 upgrade documentation.
Le serveur effectuera les modifications appropriées.
Pour mettre à jour WAPT Discovery vers WAPT Enterprise, il suffit de modifier votre licence.
Si votre licence Enteprise expire, WAPT basculera sur l’édition Discovery. Si vous utilisez WAPT Discovery et que vous avez plus de 300 ordinateurs dans votre inventaire, la console WAPT cessera de fonctionner et ne vous donnera que la possibilité de supprimer des entrées d’ordinateur de l’inventaire. La console WAPT redeviendra opérationnelle lorsque l’inventaire repassera sous la limite des 300 ordinateurs.
3.2. Mise à jour mineure¶
3.2.1. Mise à jour de WAPT de 2.4 à la dernière 2.4¶
Pour effectuer une mise à jour mineure, veuillez suivre la procédure correspondant au système d’exploitation de votre serveur.
Mettez à jour la distribution sous-jacente et mettez à niveau le serveur WAPT.
export DEBIAN_FRONTEND=noninteractive
apt update && apt upgrade -y
apt install tis-waptserver tis-waptsetup -y
unset DEBIAN_FRONTEND
Lancer l’étape de post-configuration étape de post-configuration
Une fois terminé, votre serveur est prêt.
Mettez à jour la distribution sous-jacente et mettez à niveau le serveur WAPT.
yum update -y
yum install tis-waptserver tis-waptsetup -y
Lancer l’étape de post-configuration étape de post-configuration
Une fois terminé, votre serveur est prêt.
Télécharger et exécuter
waptserversetup.exe.
Attention
L’installation du serveur WAPT DOIT être effectuée à l’aide d’un compte Administrateur local sur l’hôte
Choisir la langue de l’installeur WAPT.
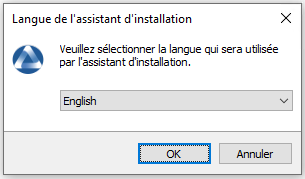
Cliquez sur OK pour passer à l’étape suivante.
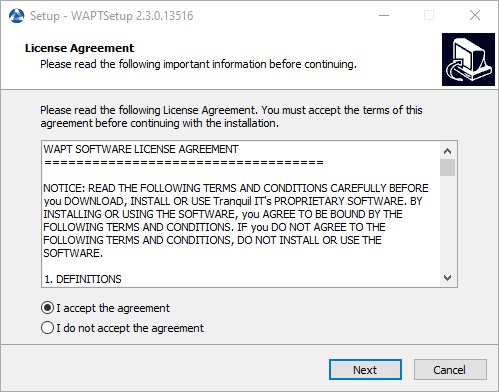
Acceptez la licence publique GNU et cliquez sur Suivant pour passer à l’étape suivante.
Choisissez des tâches de configuration supplémentaires (laissez la valeur par défaut si vous n’êtes pas sûr).
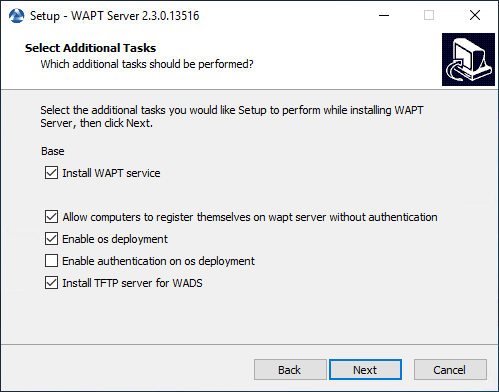
Choix des options du programme d’installation pour le déploiement du serveur WAPT¶
Ne pas modifier le mot de passe du serveur WAPT (si cela n’est pas nécessaire).
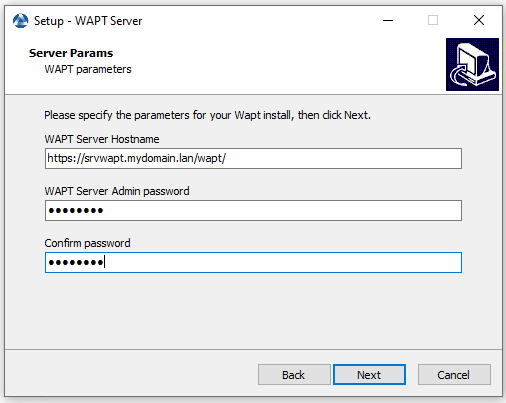
Cliquez sur le bouton Installer pour lancer l’installation, attendez que l’installation soit terminée.
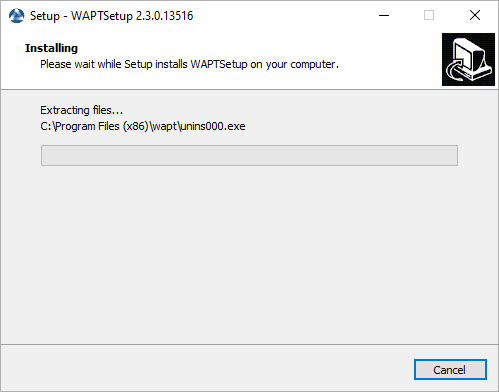
Cliquez sur Terminé pour fermer la fenêtre.
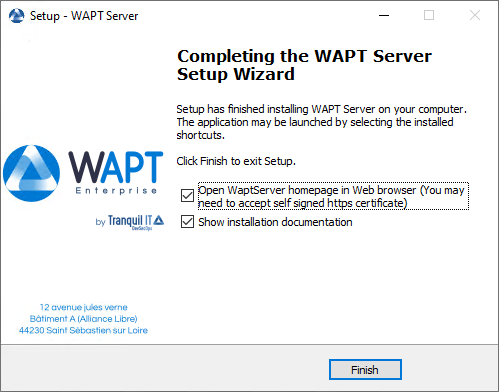
Une fois terminé, votre serveur est prêt.
3.2.2. Mise à jour de WAPT de 2.x à 2.4¶
Note
Avant de procéder à la mise à jour, lisez les exigences d’installation.
WAPT 2.4 nécessite PostgreSQL 10 ou plus. Si vous êtes passé d’une ancienne version de Debian ou Ubuntu avec PostgreSQL 9.6, assurez-vous de suivre la documentation du système d’exploitation pour mettre à jour PostgreSQL vers la dernière version.
Si vous utilisez WAPT WADS, veuillez noter que WAPT 2.3 WADS WinPE et WAPT 2.4 WADS WinPE ne sont pas compatibles et que vous devez recréer le fichier WinPE à l’aide du bouton « upload WinPE » dans l’onglet Déploiement d’OS.
En effet, WAPT a changé la version d’OpenSSL de 1.1.1 à 3.x.
Tout d’abord, mettez à jour la distribution sous-jacente et installez les paquets du serveur WAPT.
apt update && apt upgrade -y
apt install apt-transport-https lsb-release gnupg
Ajouter ou mettre à jour le dépôt de paquets Debian, importer la clé GPG du dépôt et installer les paquets du serveur WAPT.
wget -O - https://wapt.tranquil.it/$(lsb_release -is)/tiswapt-pub.gpg | apt-key add -
echo "deb https://wapt.tranquil.it/$(lsb_release -is)/wapt-2.4/ $(lsb_release -c -s) main" > /etc/apt/sources.list.d/wapt.list
Mettre à jour le dépôt et installer les paquets.
export DEBIAN_FRONTEND=noninteractive
apt update
apt install tis-waptserver tis-waptsetup -y
unset DEBIAN_FRONTEND
Lancer l’étape de post-configuration étape de post-configuration
Tout d’abord, mettez à jour la distribution sous-jacente et les paquets nécessaires.
yum update -y
yum install epel-release redhat-lsb-core -y
Ajouter ou mettre à jour le dépôt de paquets Debian, importer la clé GPG du dépôt et installer les paquets du serveur WAPT.
RH_VERSION=$(cat /etc/system-release-cpe | awk -F: '{ print $5}')
cat > /etc/yum.repos.d/wapt.repo <<EOF
[wapt]
name=WAPT Server Repo
baseurl=https://wapt.tranquil.it/redhat${RH_VERSION}/wapt-2.4/
enabled=1
gpgcheck=1
EOF
wget -q -O /tmp/tranquil_it.gpg "https://wapt.tranquil.it/redhat${RH_VERSION}/RPM-GPG-KEY-TISWAPT-${RH_VERSION}"; rpm --import /tmp/tranquil_it.gpg
Et enfin, mettre à jour le serveur WAPT.
yum install tis-waptserver tis-waptsetup cabextract -y
Téléchargez et exécutez waptserversetup.exe.
Choisir la langue de l’installeur WAPT.
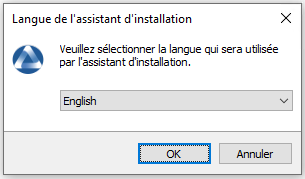
Cliquez sur OK pour passer à l’étape suivante.
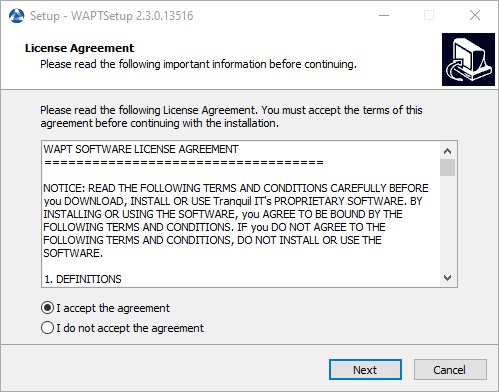
Acceptez la licence publique GNU et cliquez sur Suivant pour passer à l’étape suivante.
Choisissez le répertoire d’installation (laissez la valeur par défaut) et cliquez sur Suivant pour passer à l’étape suivante.
Sélectionnez une tâche supplémentaire si nécessaire.
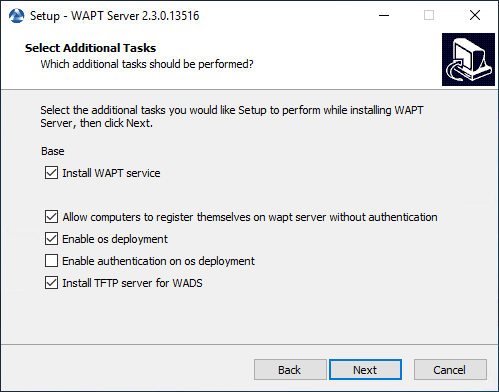
Choix des options du programme d’installation pour le déploiement du serveur WAPT¶
Modifiez le mot de passe du serveur WAPT si nécessaire, puis appuyez sur Suivant.
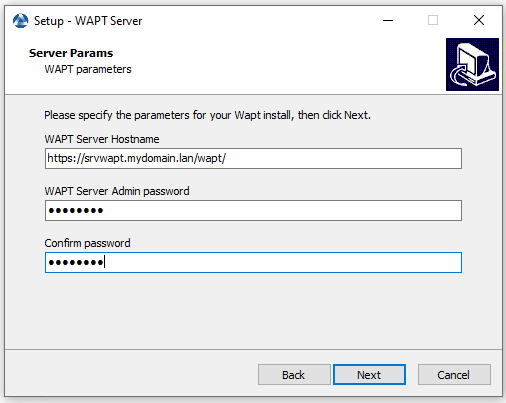
Cliquez sur le bouton Installer pour lancer l’installation, attendez que l’installation soit terminée.
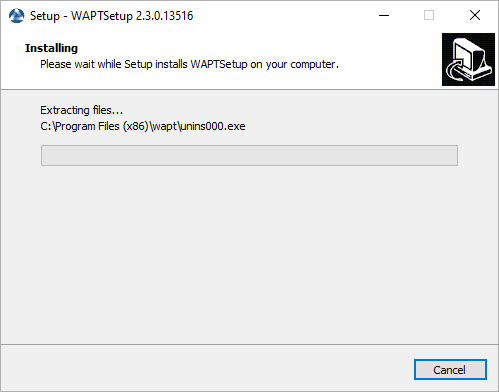
Cliquez sur Terminé pour fermer la fenêtre.
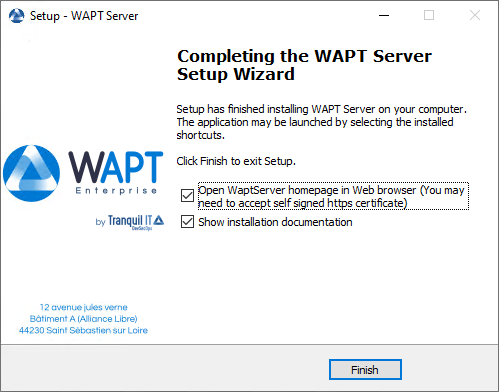
Attention
NE PAS utiliser la console WAPT sur le serveur WAPT. N’installez PAS et n’exécutez pas vos outils de développement de paquets WAPT sur le serveur WAPT.
Le serveur WAPT sur votre serveur ou station de travail Windows est prêt.
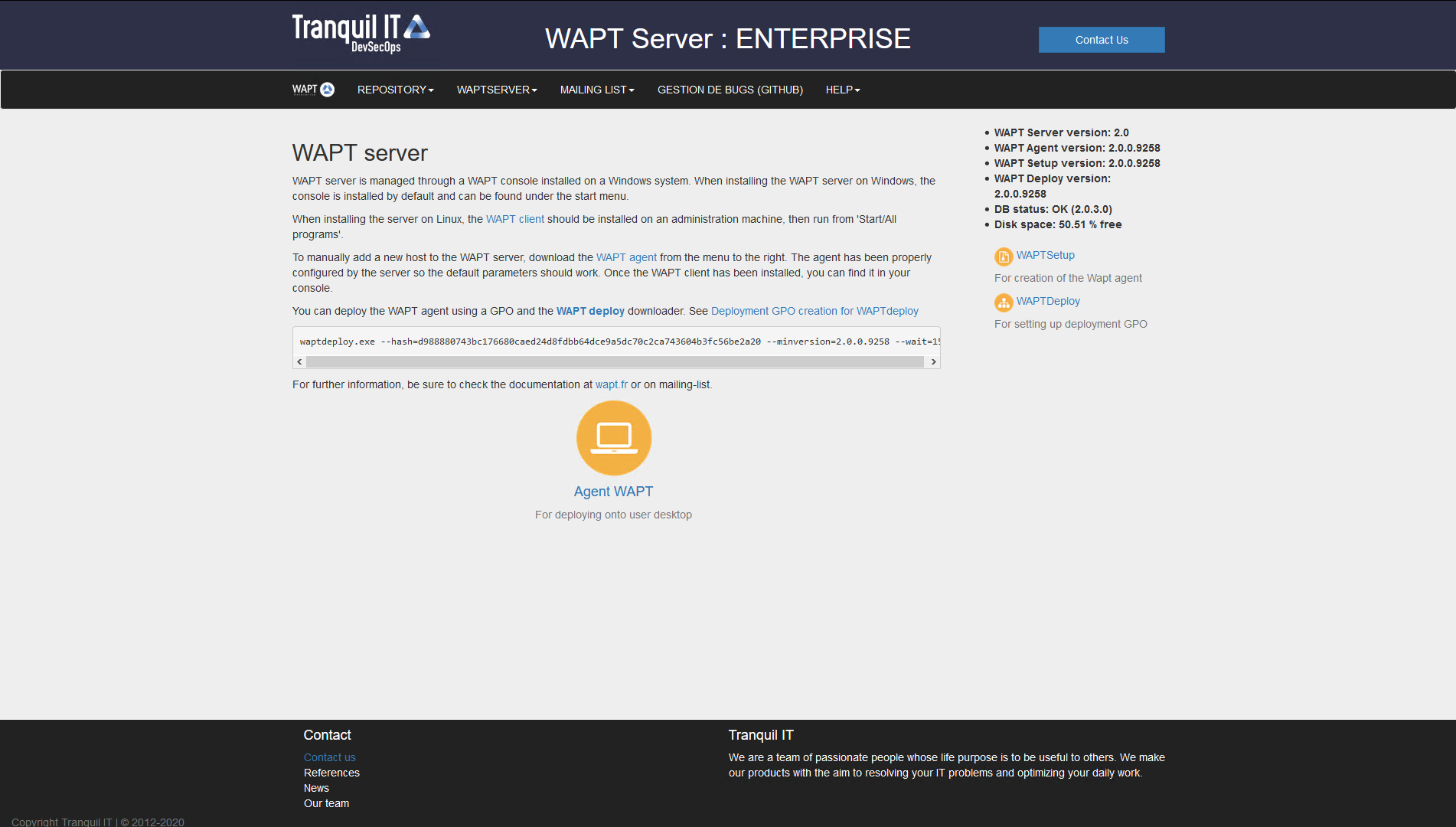
L’interface du serveur WAPT dans un navigateur web¶
Votre serveur est maintenant prêt. Vous pouvez maintenant consulter la documentation sur Installation de la console de gestion WAPT.
3.3. Mise à jour de WAPT de 1.8.2 à 2.4¶
Les changements entre WAPT 1.8.2 (pas possible à partir d’une ancienne version, merci de passer à la 1.8.2 au préalable) et la 2.4 sont nombreux. Tout d’abord, 1.8.2 était en Python2, nous sommes passés à Python3. De nombreuses nouvelles fonctionnalités sont également disponibles (essentiellement dans la version Enterprise).
3.3.1. Avant la mise à jour¶
Avant de procéder à la mise à jour, assurez-vous que les exigences d’installation sont respectées.
Sauvegardez vos certificats privés et publics WAPT qui vous permettent de déployer votre agent WAPT et vos paquets. Habituellement, il est situé dans C:\Nprivate sur votre ordinateur où la console WAPT est installée. Si vous ne vous souvenez pas de ce qu’est cette clé, veuillez vous référer à la section générer le certificat de l’administrateur pour signer les paquets WAPT pour une meilleure compréhension.
Dans cette documentation, le nom de votre certificat WAPT sera wapt-private.crt.
3.3.2. Mise à jour¶
Note
Si vous êtes sous Debian9 Stretch, vous devez d’abord mettre à niveau vers Debian10 Buster avant de mettre à niveau vers WAPT 2.x. Le Serveur WAPT 2.x n’est pas disponible pour Debian9.
Il est même recommandé de mettre à niveau vers Debian 11 Bullseye. Dans ce cas, il faut passer de Debian 9 => Debian 10 => Debian 11.
Tout d’abord, mettez à jour la distribution sous-jacente et installez les paquets du serveur WAPT.
apt update && apt upgrade -y
apt install apt-transport-https lsb-release gnupg
Mettez ensuite à jour le dépôt de paquets et importez la clé GPG.
wget -O - https://wapt.tranquil.it/$(lsb_release -is)/tiswapt-pub.gpg | apt-key add -
echo "deb https://wapt.tranquil.it/$(lsb_release -is)/wapt-2.4/ $(lsb_release -c -s) main" > /etc/apt/sources.list.d/wapt.list
Mettre à jour le dépôt et installer les paquets.
export DEBIAN_FRONTEND=noninteractive
apt update
apt install tis-waptserver tis-waptsetup -y
unset DEBIAN_FRONTEND
Lancer l’étape de post-configuration.
Tout d’abord, mettez à jour la distribution sous-jacente et les paquets nécessaires.
yum update -y
yum install epel-release -y
Ajouter ou mettre à jour le dépôt de paquets Debian, importer la clé GPG du dépôt et installer les paquets du serveur WAPT.
RH_VERSION=$(cat /etc/system-release-cpe | awk -F: '{ print $5}')
cat > /etc/yum.repos.d/wapt.repo <<EOF
[wapt]
name=WAPT Server Repo
baseurl=https://wapt.tranquil.it/redhat${RH_VERSION}/wapt-2.4/
enabled=1
gpgcheck=1
EOF
wget -q -O /tmp/tranquil_it.gpg "https://wapt.tranquil.it/redhat${RH_VERSION}/RPM-GPG-KEY-TISWAPT-${RH_VERSION}"; rpm --import /tmp/tranquil_it.gpg
Et enfin, mettre à jour le serveur WAPT.
yum install tis-waptserver tis-waptsetup cabextract -y
Lancer l’étape de post-configuration.
Téléchargez et exécutez waptserversetup.exe.
Choisir la langue de l’installeur WAPT.
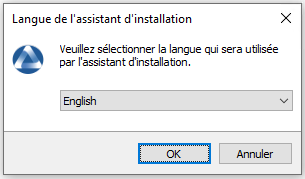
Cliquez sur OK pour passer à l’étape suivante.
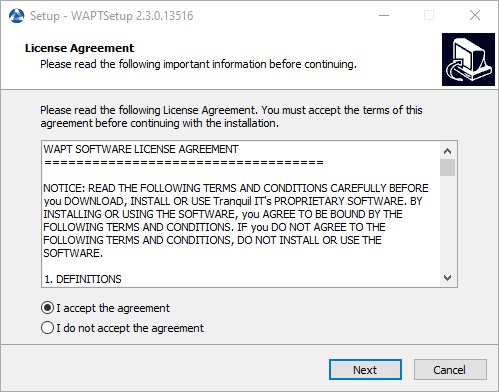
Acceptez la licence publique GNU et cliquez sur Suivant pour passer à l’étape suivante.
Si un ancien dossier d’installation est trouvé, ce message apparaît. Cliquez sur Oui pour passer à l’étape suivante.
Sélectionnez une tâche supplémentaire si nécessaire.
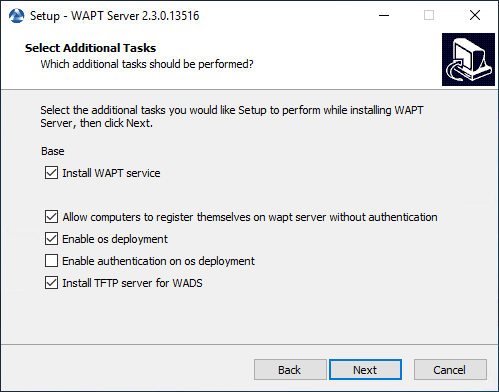
Choix des options du programme d’installation pour le déploiement du serveur WAPT¶
Modifiez le mot de passe du serveur WAPT si nécessaire, puis appuyez sur Suivant.
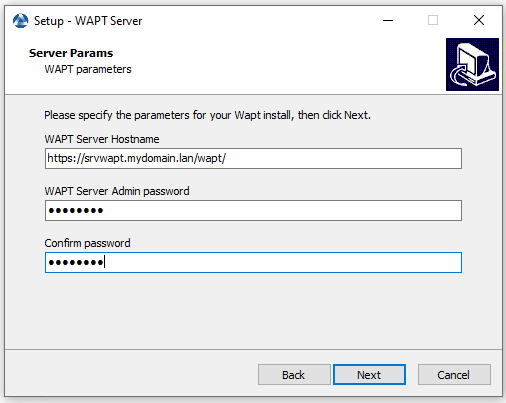
Cliquez sur le bouton Installer pour lancer l’installation, attendez que l’installation soit terminée.
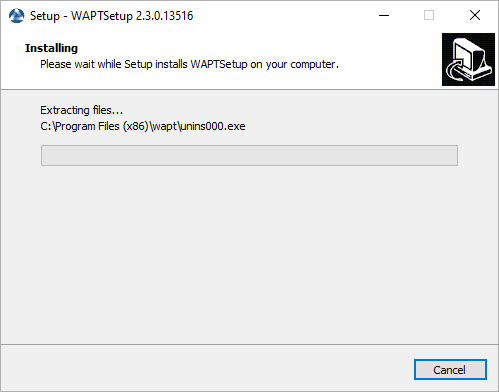
Cliquez sur Terminé pour fermer la fenêtre.
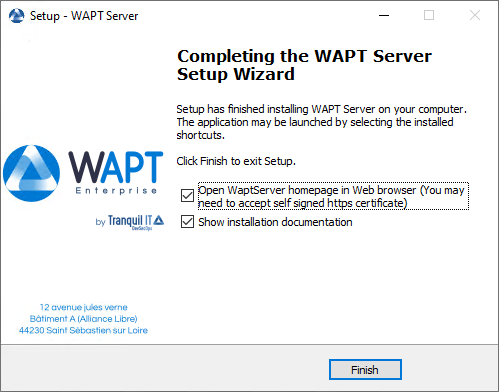
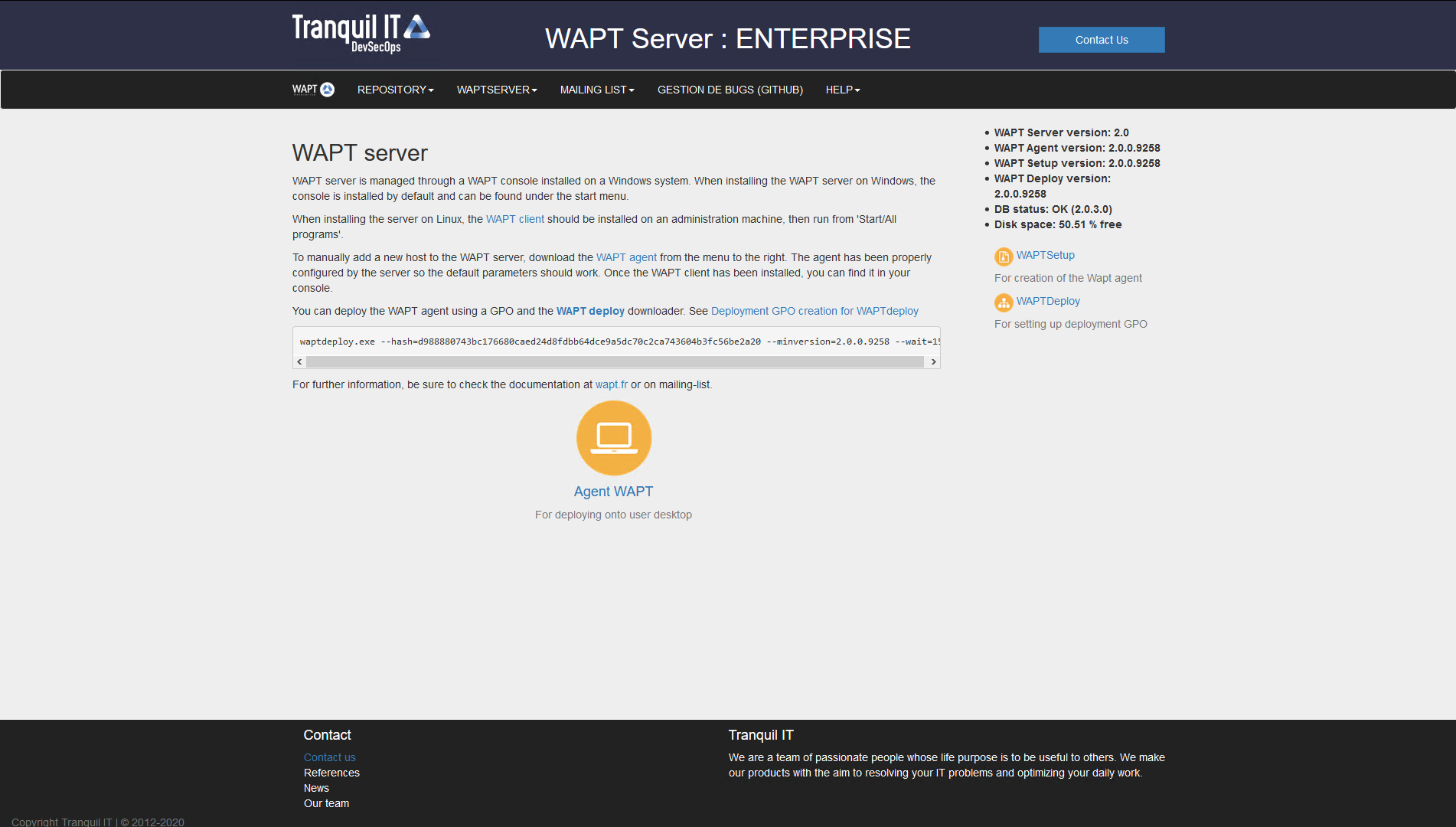
L’interface du serveur WAPT dans un navigateur web¶
Le serveur WAPT sur votre serveur ou station de travail Windows est prêt.
Attention
NE PAS utiliser la console WAPT sur le serveur WAPT. N’installez PAS et n’exécutez pas vos outils de développement de paquets WAPT sur le serveur WAPT.
Le serveur WAPT est maintenant prêt.
3.3.3. Console de gestion WAPT¶
Pour télécharger le fichier waptsetup.exe, pointer votre navigateur Web sur votre url waptserver https://srvwapt.mydomain.lan, puis cliquer sur le lien WAPTSetup sur le côté droit de la page Web du serveur WAPT. La page d’accueil du serveur WAPT ne fournit que des informations de base sur l’état du serveur et un lien de téléchargement de la console WAPT.
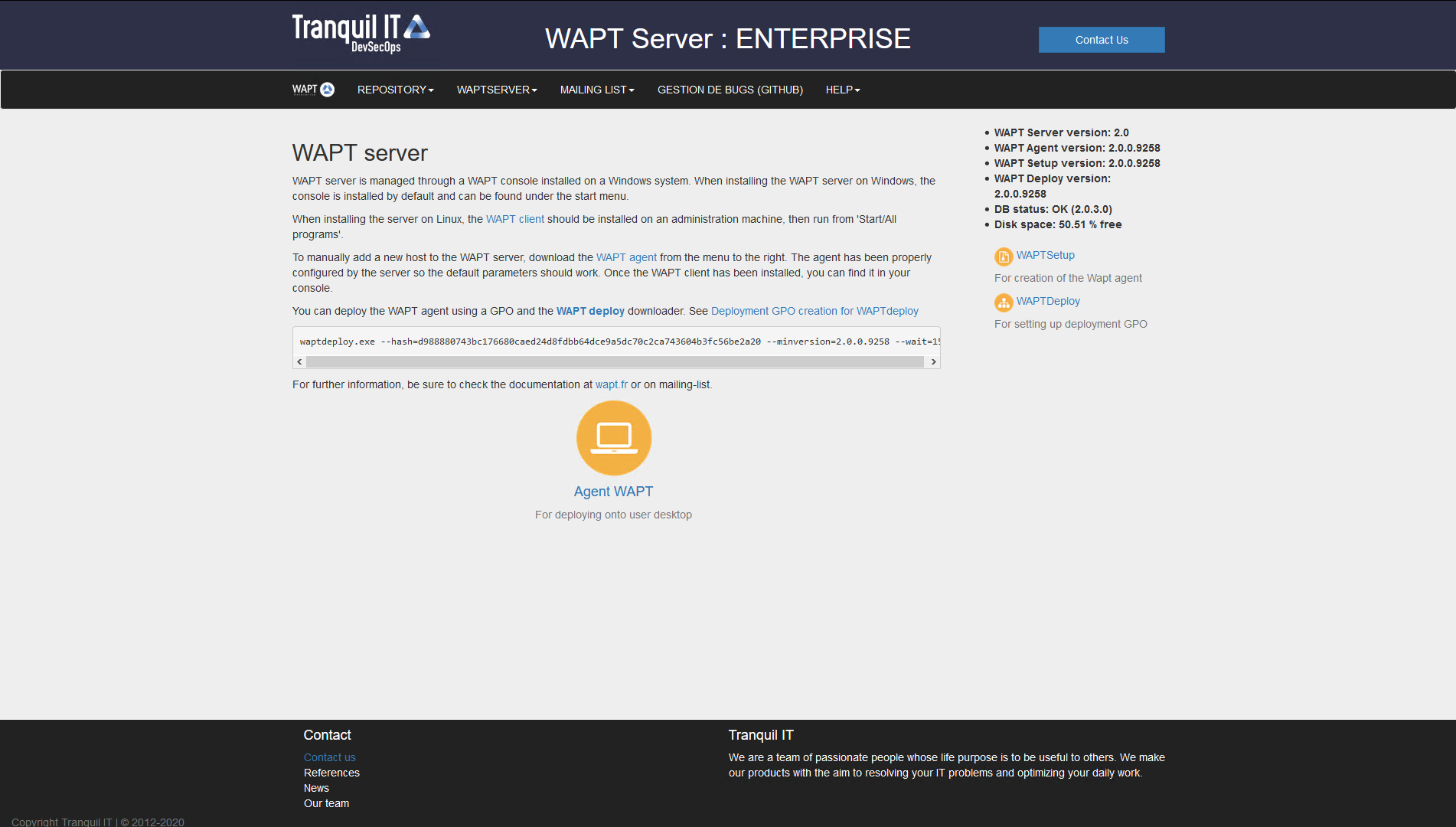
L’interface du serveur WAPT dans un navigateur web¶
3.3.3.1. Installation de l’agent WAPT sur l’ordinateur de l’administrateur¶
Attention
Si l’agent WAPT n’est pas compilé et installé sur votre ordinateur, vous devez exécuter le programme d’installation de l’agent WAPT pour ouvrir et configurer la console WAPT.
Lancez le programme d’installation exécutable en tant que Administrateur local sur le poste de travail de l”Administrateur.
Choisir la langue de l’installeur WAPT.
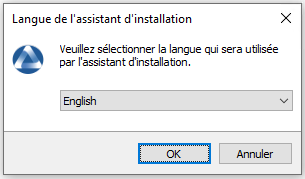
Cliquez sur OK pour passer à l’étape suivante.
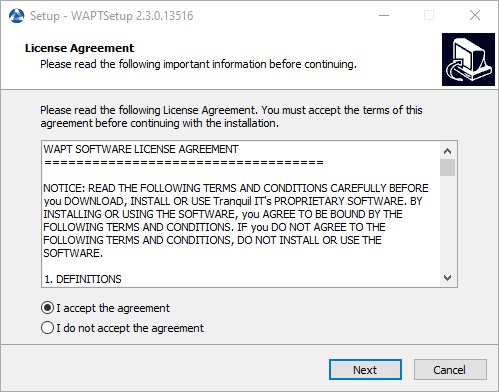
Acceptez la licence publique GNU et cliquez sur Suivant pour passer à l’étape suivante.
Choisissez des tâches de configuration supplémentaires (laissez la valeur par défaut si vous n’êtes pas sûr).
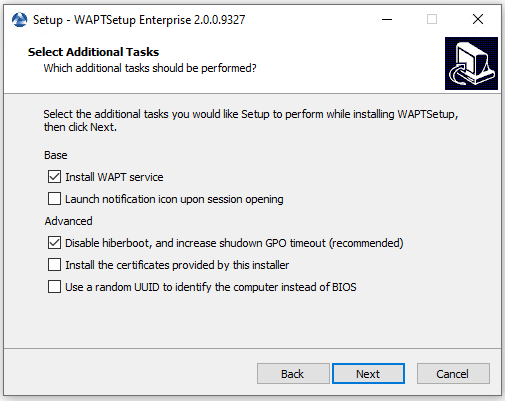
Choisir des options d’installation de l’agent WAPT¶
Paramètres |
Description |
Valeur par défaut |
|---|---|---|
case Installer le service WAPT |
Active le service WAPT sur cet ordinateur. |
Coché |
la case de L’icône de notification de lancement à l’ouverture de la session |
Lancer waptagent dans la barre d’état système au démarrage. |
Non coché |
case Désactiver hiberboot, et augmenter le délai d’arrêt de la GPO (recommandé) |
Désactiver le démarrage rapide de Windows pour la stabilité, élargir le délai d’attente pour WAPTExit. |
Coché |
case Installer les certificats fournis par cet installeur |
Installez le certificat Tranquil iT sur cet ordinateur. |
Non coché |
case Utiliser un UUID aléatoire pour identifier l’ordinateur au lieu du BIOS |
Pour plus d’informations, consultez la documentation sur le bug du BIOS UUID |
Non coché |
Configurez l’URL du serveur WAPT .
Vérifiez les Informations statiques WAPT et définissez-les :
URL du dépot WAPT : http://srvwapt.mydomain.lan/wapt.
URL du serveur WAPT : https://srvwapt.mydomain.lan.
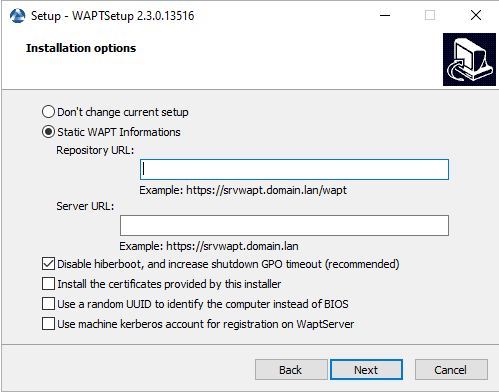
Choisir le dépôt WAPT et le serveur WAPT
Choisissez le dépôt WAPT et le serveur WAPT ; cliquez sur Suivant.
Cochez Ne pas modifier la configuration actuelle, puis cliquez sur Suivant.
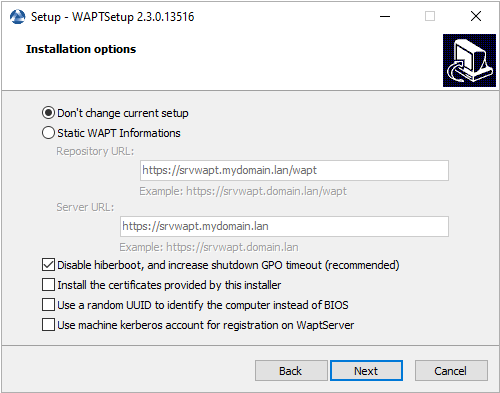
Le dépôt et le serveur WAPT sont déjà configurés
Obtenez un résumé de l’installation de la console WAPT.
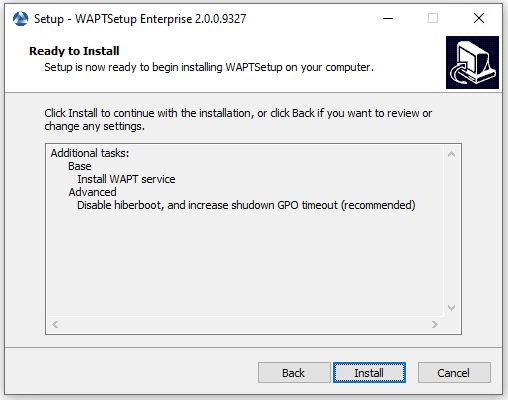
Résumé de l’installation de la console WAPT¶
Cliquez sur Installer pour lancer l’installation, attendez que l’installation se termine, puis cliquez sur Terminé (laissez les options par défaut).
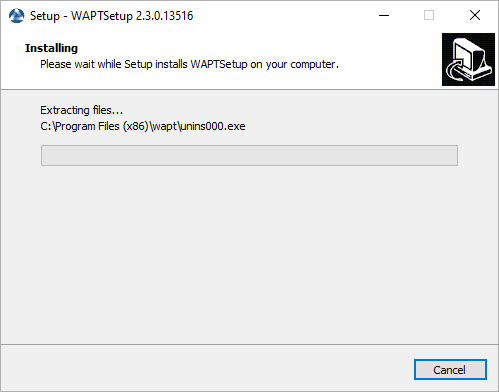
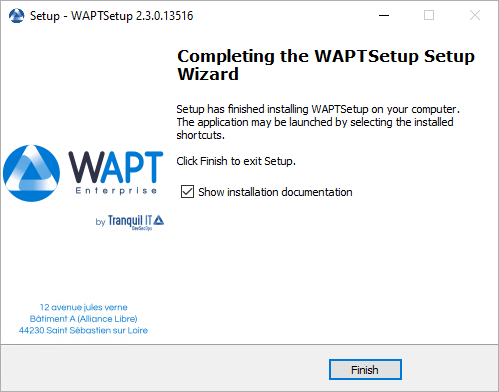
Décochez Afficher la documentation d’installation.
3.3.3.2. Démarrer la console WAPT¶
Lancez la console WAPT :
En cherchant le binaire.
C:\Program Files (x86)\wapt\waptconsole.exeOu en utilisant le menu Démarrer.

Lancement de la console WAPT à partir du menu de démarrage de Windows¶
Connectez-vous à la console WAPT avec le login et le mot de passe SuperAdmin.
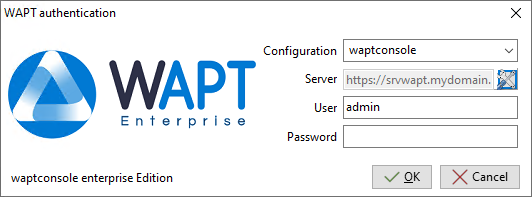
La fenêtre d’authentification de la console WAPT¶
Si vous avez des problèmes pour vous connecter à la console WAPT, veuillez vous référer à la FAQ : Message d’erreur à l’ouverture de la console.
Il est recommandé de lancer la console WAPT avec un compte d’administrateur local pour permettre le débogage local des paquets WAPT.
Pour la version Enterprise, il est possible de s’authentifier avec l”Active Directory.
Danger
Après la mise à jour, assurez-vous que votre certificat (dans cette documentation wapt-private.crt) est toujours présent à l’emplacement d’installation de WAPT : C:Program File (x86)waptssl
Puisque vous venez de WAPT 1.8.2 qui était en python2, vous devrez re-signer tous vos paquets WAPT en utilisant la Console WAPT, ou en utilisant la ligne de commande (uniquement si vous rencontrez un problème de taille de paquet avec la Console WAPT).
3.3.4. Re-signer des paquets Hôtes/Machines¶
Cette méthode pour re-signer tous les paquets hôtes est utile lorsque la méthode cryptographique sous-jacente ou que la librairie change, comme ce cas-ci lors de la mise à jour de WAPT 1.8.2 (basé sur Python 2.7) et WAPT >= 2.0 (basé sur Python 3.x).
Utilisez le certificat Administrateur pour re-signer les paquets.
Sélectionnez tous les hôtes.
Clic-droit sur les hôtes sélectionnés.
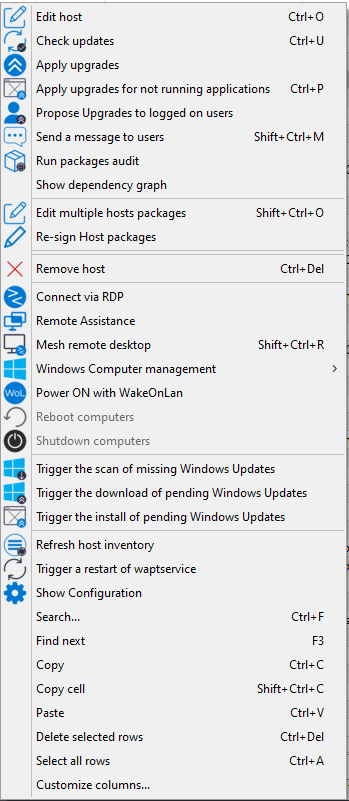
Sélectionnez Resigner les paquets de configuration machine.
Confirmez la re-signature sur les hôtes sélectionnés.
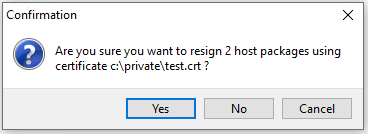
Fenêtre modale pour confirmer la re-signature sur les machines sélectionnées¶
Puis, entrez votre clé privée.
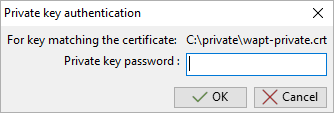
Entrer le mot de passe pour déchiffrer la clé privée dans la console WAPT¶
Les paquets hôtes sélectionnés sont désormais tous re-signés avec la nouvelle méthode cryptographique exigée par Python3.
3.3.5. Re-signer d’autres types de paquet WAPT¶
Accédez au dépôt depuis votre console WAPT.
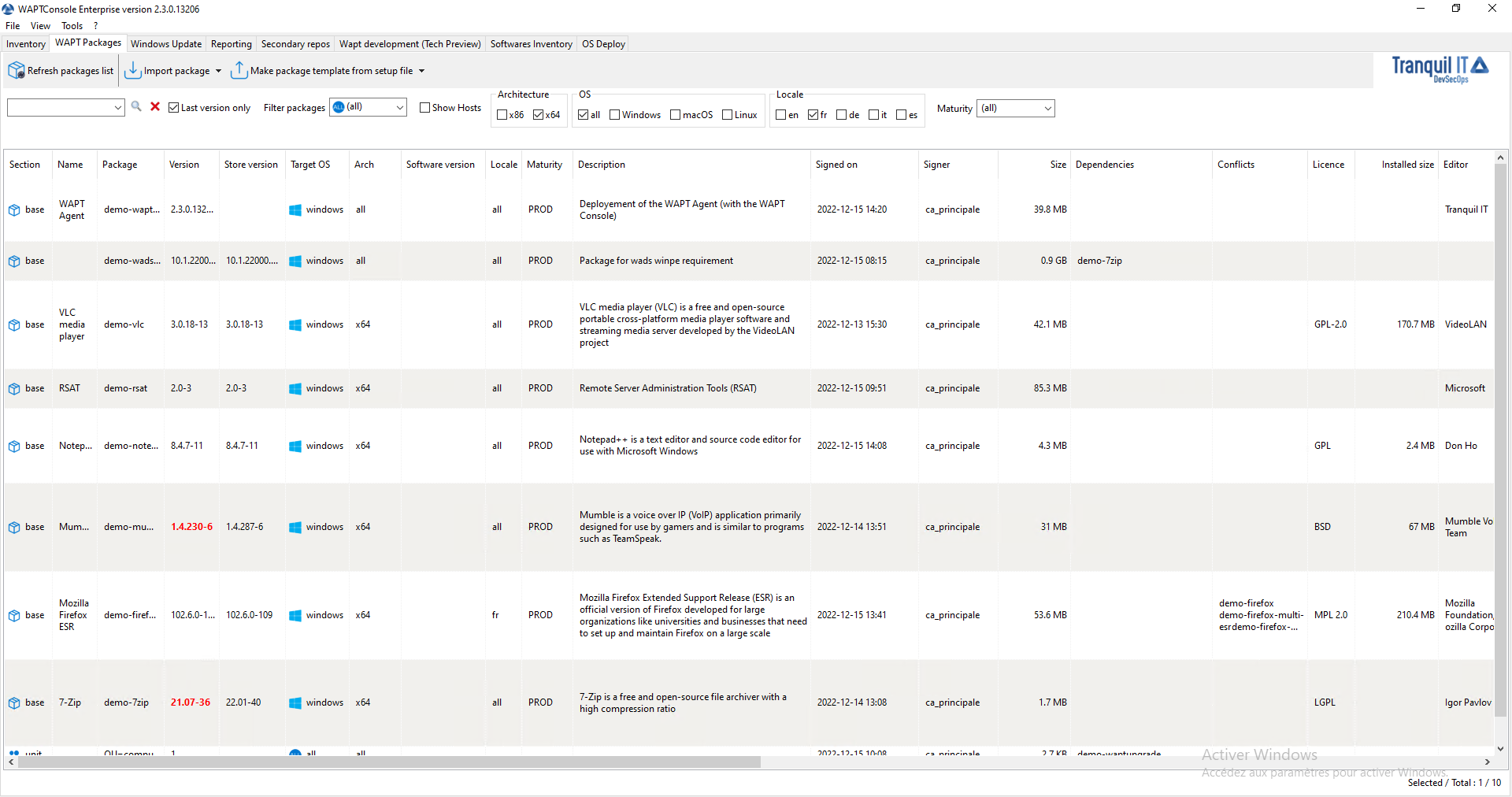
Fenêtre montrant les dépôts disponibles sur la console WAPT¶
Sélectionnez tous les paquets dans le dépôt, puis clic-droit sur la sélection.
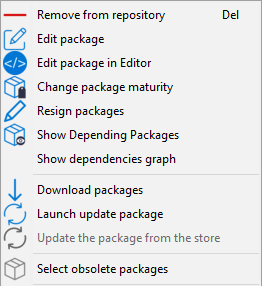
Options de menu pour les dépôts¶
Sélectionnez Resigner les paquets.
Pour lancer le processus de signature, cliquez sur Resigner les paquets.
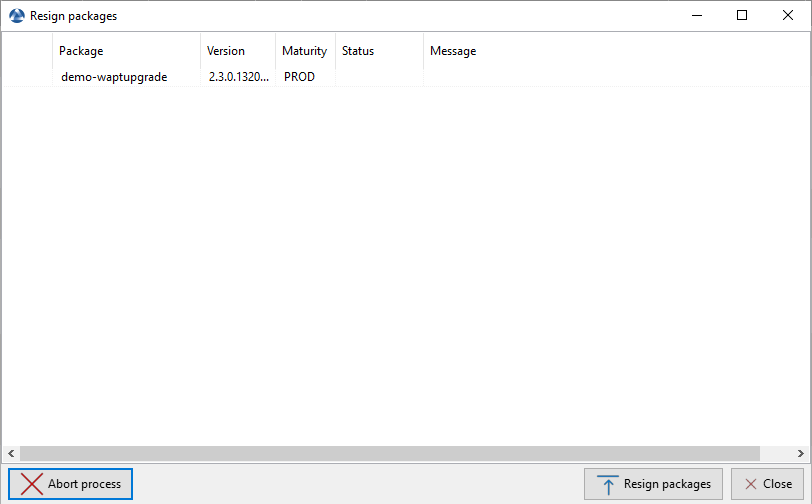
Fenêtre de re-signature des paquets WAPT¶
Après un traitement qui peut prendre un certain temps, tous les paquets seront re-signés.
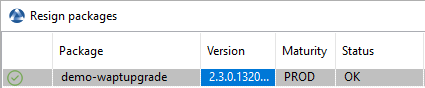
Le processus de signature s’est correctement terminé¶
Attention

Si l’erreur Access violation apparaît, il est possible que la paquet WAPT soit trop gros.
Vous pouvez resigner ce paquet :ref:` en utilisant la ligne de commande <re_sign_package_cmd>`.
Et si cela ne fonctionne toujours pas, vous pouvez toujours éditer manuellement le paquet et visiter cette procédure pour signer les gros paquets WAPT.